ENPC MANAGER
Table des matières
2.2 Assistant de première connexion
2.3 Le menu général d’E-Manager
3.2 Dans l’Espace Administratif
3.2.1 Constitution des dossiers
3.2.4 Création des inspecteurs
3.3.1 Paramétrage du planning Journée
4.1.1 Recherche rapide d’une fiche
4.1.3 Panneau de contrôle de la fiche élève
4.1.4 Les onglets de l’Espace élève
4.2.3 Représentant légal et accompagnateur
E-Manager est une
application web utilisable sur n’importe quel PC connecté à Internet. Elle
permet la gestion d’un ou de plusieurs établissements d’enseignement, sans
limitation quant au nombre de sites ou de moniteurs.
Les fonctionnalités
principales d’E-Manager sont les suivantes :
· Gestion des élèves
· Gestion du
planning
· Gestion des
examens
· Suivi
administratif
· Suivi comptable
· Reporting pour le
dirigeant
Qu’est-ce qu’une
application web ?
Une application
web désigne un logiciel applicatif hébergé sur un serveur et
accessible via un navigateur web.
Contrairement à un
logiciel traditionnel, l’utilisateur d’une application web n’a pas besoin de
l’installer sur son ordinateur. Il lui suffit de se connecter à l’application à
l’aide de son navigateur Internet comme il le ferait pour consulter un site
Web.
Un site web a pour
vocation à toucher un large public, en lui présentant des informations ou des
fonctionnalités plus ou moins limitées (blog, site vitrine, site de commerce en
ligne …). L’application Web intéresse principalement une catégorie limitée
d’utilisateurs et en général pour une utilisation métier.
Les avantages de
l’application Web :
GAIN DE TEMPS
o la mise en œuvre et le déploiement sont plus rapides
o la circulation et le partage des données entre utilisateurs sont optimisés
o vous évitez les sollicitations de personnels informatiques
o utilisation des applications plus intuitive et plus facile
ACCESSIBILITÉ OPTIMISÉE
o accès universel depuis n’importe quel type de poste : PC, portables,
téléphone mobile, tablette,…
o aucune incompatibilité de système d’exploitation (il suffit d’avoir un
navigateur Web)
o vous pouvez travailler depuis n’importe quel endroit de la planète
o vos données sont centralisées
o vos données sont disponibles 24h sur 24 et 7j sur 7
MEILLEURE GESTION DE LA SÉCURITÉ
o vous profitez des moyens des grandes infrastructures de datacenters
o vos accès aux données sont contrôlés par identification
o sauvegardes automatiques
o hébergement de vos données dans un cadre contractuel de confidentialité
ÉVOLUTION ET INNOVATION CONTINUE
o vous bénéficiez toujours de la version la plus récente
o aucun risque d’obsolescence
o la mise à niveau des applications est automatique et transparentes
o votre retour d’expérience est directement pris en compte pour des
améliorations et innovations permanentes
o vous réduisez de la consommation électrique en favorisant la mutualisation
des ressources sur des même serveurs
Remarque : Un des avantages pratique de l’application
Web survient lors de la panne d’un de vos ordinateurs. En utilisant un logiciel
classique, vous seriez bloqué dans votre activité tant que l’appareil n’aura
pas été réparé ou remplacé. Il pourrait même falloir réinstaller le logiciel et
replacer les données (si une sauvegarde viable est disponible). Avec une
application Web, il vous suffirait de vous connecter à votre espace privé
depuis n’importe quelle autre machine, et continuer votre travail sans aucune
perte de temps.
Qu’est-ce qu’un
navigateur ?
Un navigateur est un logiciel permettant d’afficher des pages web. Il
existe plusieurs navigateurs offrant à peu de choses près les mêmes
fonctionnalités :
· Chrome
de Google (à ne pas confondre avec le moteur de recherche Google de la même
société)
· Internet
explorer de Microsoft
· Firefox
de Mozilla
· Safari
d’Apple
· Opera
de Opera software
Si les fonctionnalités offertes sont en apparence très proches, il n’en
est pas de même pour la compatibilité avec les applications web. C’est pourquoi
nous vous recommandons l’utilisation du navigateur Chrome de Google. Le site
est cependant compatible avec la plupart des navigateurs, à l’exception
d’Internet Explorer.
Télécharger Google Chrome : https://www.google.com/chrome/browser/desktop/index.html
2.1 Connexion à l’application
Pour accéder à E-Manager, vous devez tapez l’adresse suivante dans la barre d’adresse de votre navigateur :
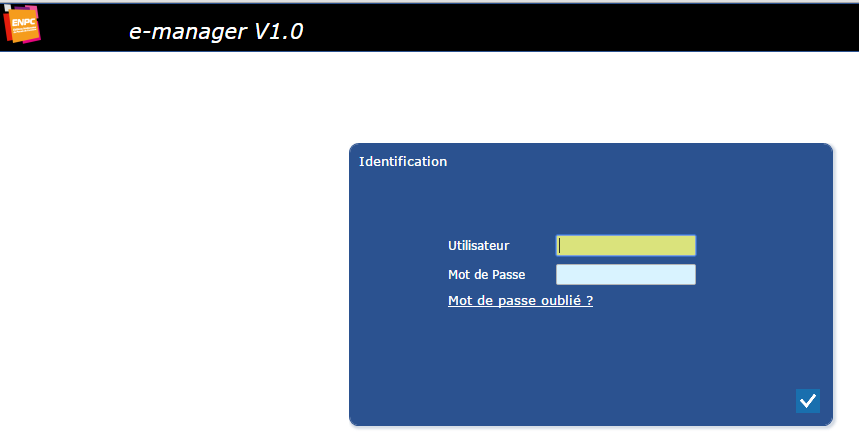
Figure 1 - Page d'accueil d'E-Manager
L’accès
à E-Manager est protégé. Saisissez vos codes pour vous identifier.

Figure 2 - Identification
2.2 Assistant de première connexion
Lors de votre première connexion à E-Manager, un assistant va vous aider à paramétrer l’application. Il va vous permettre de saisir les données indispensables au fonctionnement de l’application :
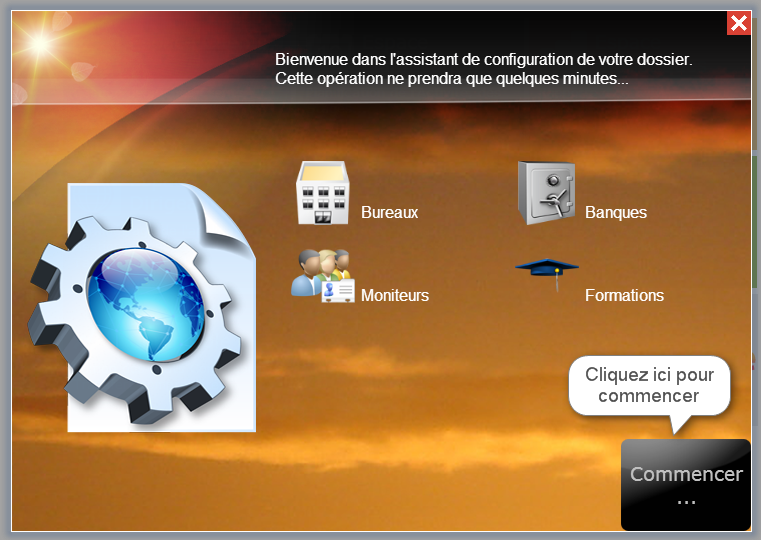
Figure 3 - Assistant de 1ère connexion
Suivez pas à pas l’assistant :
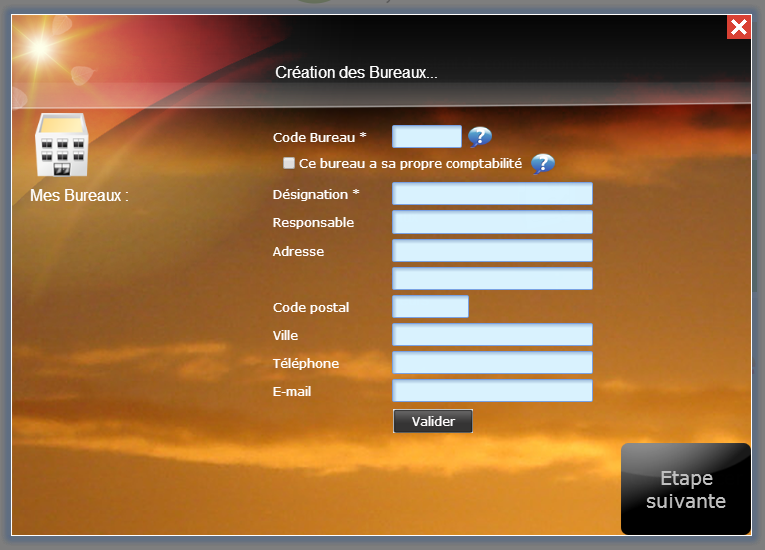
Figure 4 - Assistant: création des bureaux
Les champs notés avec un astérisque « * » sont obligatoires. Les symboles « ? » indiquent une aide spécifique sur le champ de saisie.
Remplissez les champs et validez : le bureau créé se retrouve dans la zone de gauche (sous le libellé « Mes Bureaux »). Vous pourrez alors, si besoin, cliquer sur un bureau pour afficher et modifier les éléments saisis.
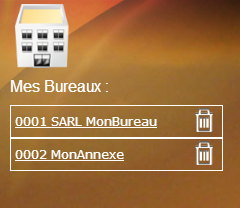
Figure 5 - Détail de la saisie des bureaux
Vous pouvez également supprimer, à cette étape, un élément de la liste en cliquant sur la poubelle située à droite de l’élément à supprimer.
Passez à l’étape suivante une fois vos bureaux créés.
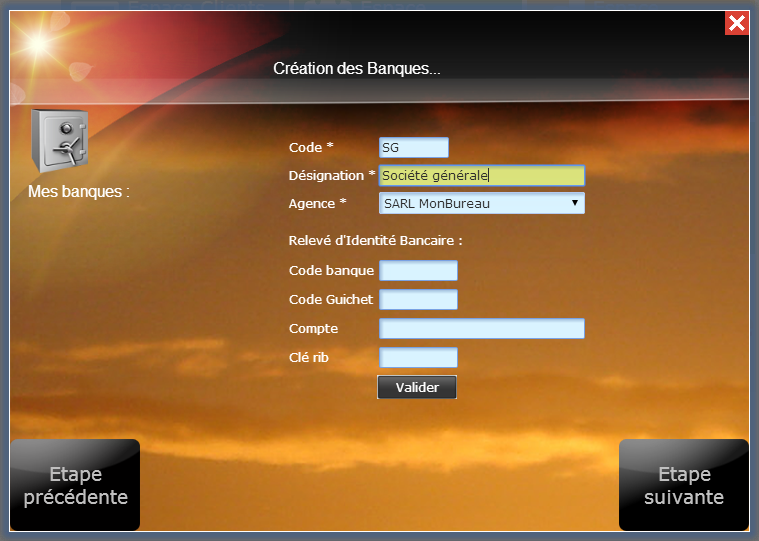
Figure 6 - Création des banques
Vous pouvez créer une banque ou plus. Les banques servent au suivi des remises en banque. Chaque banque est rattachée à un et un seul bureau comptable. Les bureaux d’inscription ne peuvent être rattachés à une banque.
Vous pouvez ensuite passer à l’étape suivante, ou revenir en arrière (étape précédente).
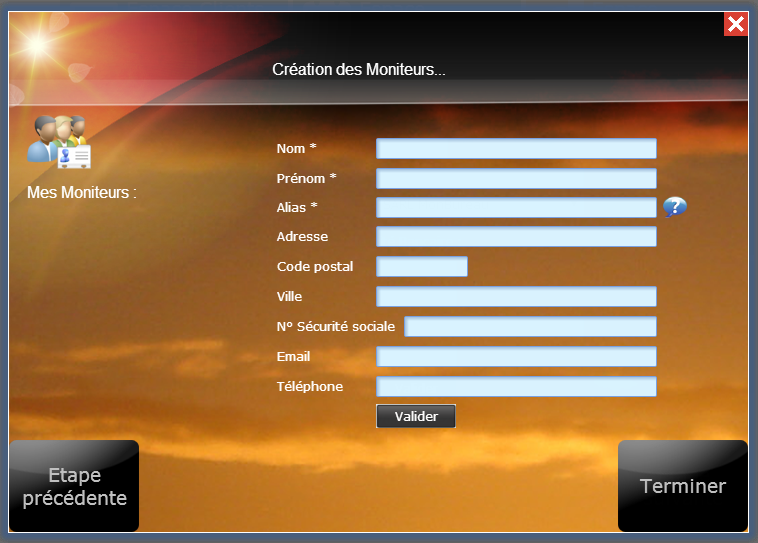
Figure 7 - Création des moniteurs
Créez vos moniteurs en précisant leur nom et prénom. Le champ « Alias » sera celui qui sera affiché dans le planning.
Lorsque tous les éléments ont été créés, cliquer sur « Terminer ». Tant que vous n’aurez pas terminé l’assistant, celui-ci réapparaitra lors de votre prochaine connexion. Pas de panique donc si vous vous êtes déconnectés par mégarde ou par perte de connexion Internet.
2.3 Le menu général d’E-Manager
Le bandeau supérieur de l’application sera toujours visible. La partie principale présentera le contenu des différents Espaces :

Figure 8 - Menu principal
2.3.1 Espace Elèves
L’Espace Élève vous permettra de visualiser et de gérer les informations relatives à vos élèves.
· Gestion des fiches élèves (création, modification, consultation)
· Suivi de la formation (gestion des cerfa 02 et 06, constitution des dossiers, antécédents de formation, évaluation initiale)
· Gestion du contrat de formation
· Consultation du planning de l’élève
· Suivi du compte d’un élève (relevé de compte, devis, ventes, encaissements, factures)
2.3.2 Espace Planning
L’Espace Planification vous permet de gérer le planning de l’activité de l’entreprise :
· Gestion du planning de l’entreprise (création, modification, consultation)
· Planification individuelle ou collective
· Visualisation au jour ou à la semaine
· Paramétrage des pages de planning pour les entreprises multi bureaux
· Gestion des disponibilités élèves
· Gestion des disponibilités moniteurs
2.3.3 Espace Statistiques
Recherche des pièces comptables : devis, ventes, encaissements, factures.
2.3.4 Espace Dirigeant
· Indicateurs de trésorerie, vente, production, solvabilité, commercial, pédagogie.
· Paramétrage des droits utilisateurs, bureaux, tva, banques, options de saisie, permis et filières
· Paramétrage des personnels et des rôles (formateurs, personnels administratifs)
2.3.5 Espace Examens
· Gestion des examens (création, modification, consultation, inscription des élèves)
· Liaison Printel (importation des examens)
· Gestion des centres d’examens
2.3.6 Espace Administratif
· Gestion des bordereaux d’envoi des dossiers en Préfecture
· Gestion des remises en banques
· Paramétrage des prestations et activités (prestations, formules, activités ressources humaines)
· Gestion des documents (paramétrage des cerfa 02 et 06, gestion des documents personnalisés)
· Gestion des IPCSR (création, modification et suivi statistique des résultats par inspecteur et type d’examen)
2.3.7 Espace Comptabilité
Editions des journaux comptables (journal des ventes, des encaissements, des remises en banque, des avoirs, balance et grand livre clients)
Traitements comptable (facturation automatique des ventes)
2.3.8 Espace Aide Contact
· Contact de la hotline
· Lien vers l’aide en ligne
· Outils de prise de contrôle à distance
3.1 Dans l’Espace Dirigeant
3.1.1 Dossier
Précisez le régime fiscal de votre entreprise : BNC (bénéfices non commerciaux) ou BIC (bénéfices industriels et commerciaux).
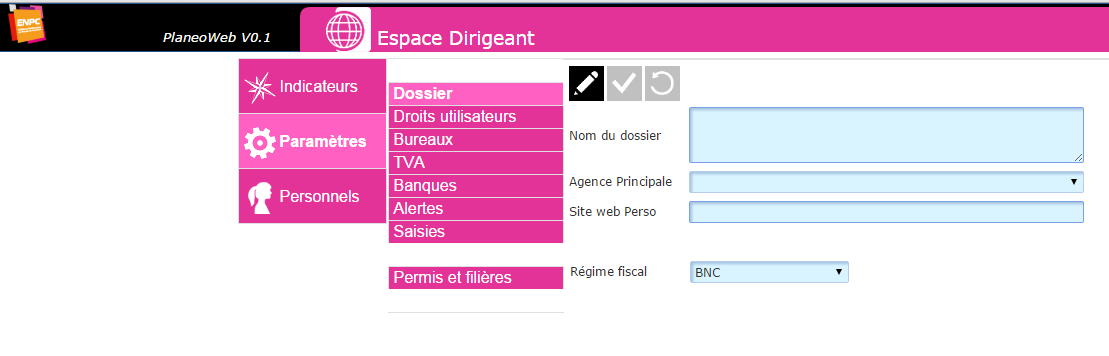
3.1.2 Droits utilisateurs
L’utilisateur administrateur se voit octroyer tous les droits par défaut. Il est possible de créer d’autres utilisateurs en fonction du nombre de licences dont vous disposez.
Il est important de bien comprendre les particularités suivantes :
· Il n’y a pas de lien entre utilisateur et personnels de l’entreprise.
· Chaque licence est une licence nommée : si vous avez souscrit 2 licences, seuls 2 utilisateurs, avec 2 comptes distincts, pourront se connecter sur E-Manager.
· A chaque connexion d’un utilisateur, le système vérifie que l’utilisateur n’est pas déjà connecté. Si c’est le cas, un message vous en informe et vous propose de rester connecté (dans ce cas l’autre session est fermée) ou de renoncer à la connexion.
Si vos besoins évoluent au fil du temps, prenez contact avec le service commercial pour souscrire à une ou plusieurs licences supplémentaires.

Figure 9 - Droits utilisateurs
Les modifications de droits sont immédiatement effectives. L’utilisateur n’a pas besoin de se déconnecter.
3.1.3 Paramétrage des bureaux
Sélectionnez le bureau dont vous voulez voir les détails (le bureau sélectionné apparaît sur fond vert).
Cliquez sur le crayon dans la ligne du bureau si vous souhaitez modifier les éléments de base :
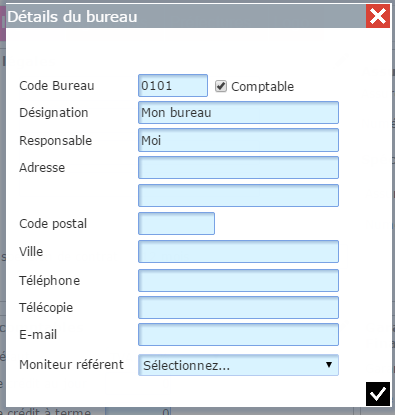
Figure 10 - Modification d'un bureau
NB : Vous ne pouvez pas supprimer un bureau si des élèves y sont rattachés. Un message vous informera si la modification est impossible. La suppression d’un bureau est irréversible et une fenêtre de dialogue vous demandera une confirmation.
Pour modifier les autres éléments, il vous suffit de cliquer sur le crayon situé en haut à droite de chaque zone :
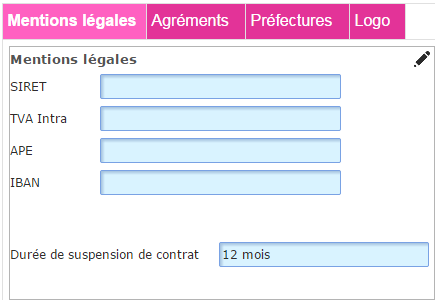
Figure 11 - Détails des paramètres de bureau
Vous devez ainsi saisir tous éléments concernant vos bureaux. Ces éléments se retrouveront automatiquement dans les bas de pages des documents, dans les contrats, etc…
Paramétrage de la liaison Printel :
Saisissez les paramètres de connexion Printel pour permettre l’importation des convocations dans l’Espace Examens :

Figure 12 - Paramètres Printel
Vous pouvez également importer un logo pour vos bureaux. Le logo apparaîtra sur tous les documents client (devis, factures, reçus, contrats, etc…) :
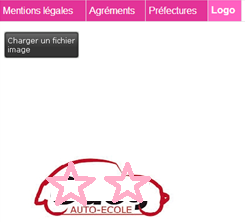
Figure 13 – Logo
L’image sélectionnée ne doit pas dépasser 350 x 170 pixels.
3.1.4 Paramétrage des TVA
Les tva sont déjà paramétrées dans votre logiciel. Les taux antérieurs au 01/01/2014 sont présents car ils seront nécessaires lors de la reprise de solde d’élèves existant (lors d’un changement de logiciel par exemple). Nous vous recommandons donc de ne pas modifier ces éléments.
3.1.5 Paramétrage des banques
Vous avez normalement créé vos banques lors de votre première connexion. Les banques sont utilisées dans la fonctionnalité de gestion des remises en banques que vous trouverez dans l’Espace Administratif :
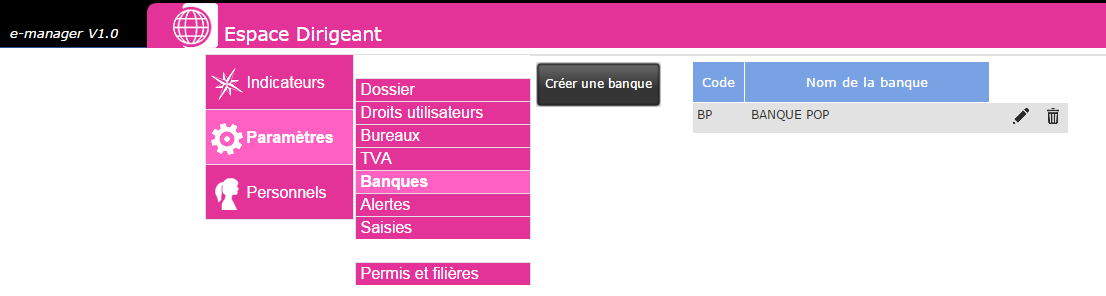
Figure 14 - Paramétrage des banques
Il n’est pas possible de supprimer une banque si des encaissements ont été remis sur cette banque.
3.1.6 Paramètres de saisies

· Obliger la saisie d’email : oblige à remplir le champ email lors de la création d’une fiche.
· Cases du Cerfa pré-remplies par défaut : les cases du cerfa seront par défaut remplies avec les valeurs les plus courantes. Il faudra toutefois vérifier et corriger dans certains cas (problèmes médicaux par exemple).
· Saisie directe des évaluations initiales : cochez cette option si les évaluations sont faites sur ordinateur par exemple. Si elles sont réalisées en voiture, les évaluations planifiées seront automatiquement visibles sur la fiche élève, il n’y aura donc pas besoin de les saisir. Dans le cas d’une saisie directe des évaluations, il est possible de saisir instantanément le résultat de l’évaluation. Dans le cas d’évaluation mises au planning, le résultat ne peut pas être saisi avant l’heure de fin de la séance.
· Nature par défaut : nous vous conseillons de laisser le paramètre sur « Prospect ». La fiche basculera automatiquement en nature « Elève » lors de la création d’un contrat de formation.
· Facturation automatique des ventes : une facture est automatiquement créée lors de la création d’une vente. Cette fonctionnalité peut s’avérer contraignante (dans certains cas les ventes facturées ne peuvent plus être modifiées). Demander conseil au support technique en cas de besoin.
· Activité par défaut : il s’agit de la prestation sélectionnée par défaut dans le planning. Bien entendu, vous verrez dans le développement de l’Espace Planification qu’il existe d’autres fonctionnalités pour vous aider à choisir les prestations figurant dans la formule de l’élève ou correspondant à son permis.
3.1.7 Permis et filières
Il s’agit ici de préciser quels sont les permis et filières pour lesquels votre établissement propose des formations :
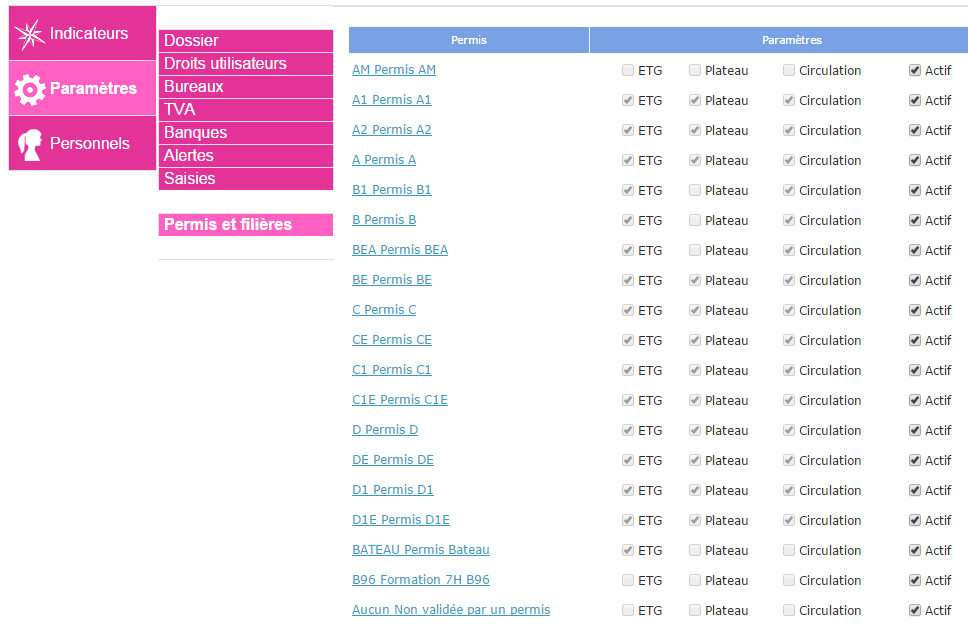
Figure 15 - Permis et filières activés
3.1.8 Personnels
Vous pouvez créer ici les personnels de votre entreprise, qu’ils soient formateurs ou administratifs. E-Manager intègre la notion d’alias qui sera utilisé par exemple dans le planning à la place du nom complet des personnels :

Figure 16 - Onglet Personnels
Pour créer un personnel, cliquez sur le bouton du même nom :

Figure 17 - Création d'un personnel
La fenêtre de saisie s’affiche. Saisissez les informations et validez :
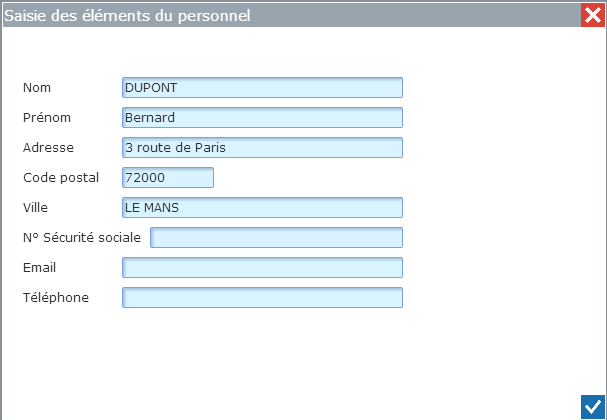
Figure 18 - Saisie d'un personnel
Le personnel apparaît dans la liste. Pour le moment il n’a aucun rôle :

Figure 19 - Personnel créé
Nous allons créer un rôle de formateur pour ce personnel, en précisant un alias lié à ce rôle. Pour cela il suffit de cliquer sur le bouton « + » :
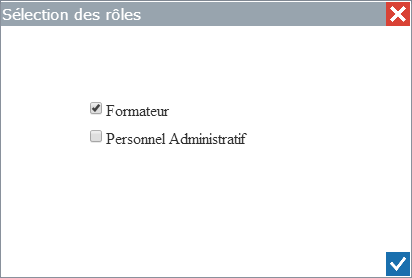
Figure 20 - Choix du rôle
Après validation, le rôle créé apparaît sous le nom du personnel :

Figure 21 - Alias créé
Nous pouvons modifier l’alias en cliquant sur le crayon sur la ligne de l’alias :
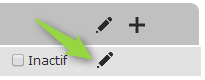
Figure 22 - Bouton de modification de l'alias
Ici nous allons supprimer le nom de famille dans l’alias pour ne garder que le prénom :

Figure 23 - Saisie de l'alias
Dans le planning par exemple, c’est donc l’alias « Bernard » qui sera affiché.
Il suffit de répéter l’opération pour tous les personnels. La suppression des personnels n’est pas possible. Vous pouvez rendre inactif un personnel qui a par exemple quitté ‘entreprise.
3.2 Dans l’Espace Administratif
3.2.1 Constitution des dossiers
E-Manager vous permet de définir les pièces nécessaires à la constitution des dossiers élèves.
Cliquez sur « Gestion des modèles » « Constitution des dossiers ». Vous disposez d’une liste modifiable de pièces à fournir que vous pouvez affecter à chaque permis et filière de manière à pouvoir attribuer ces pièces à une fiche élève :
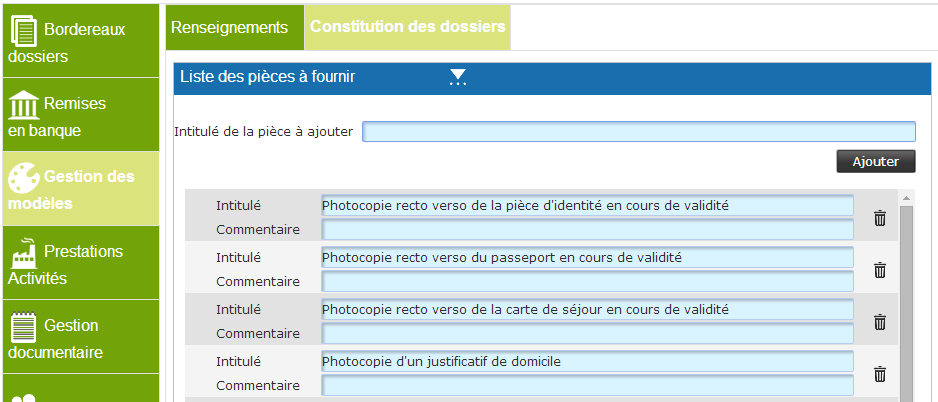
Figure 24 - Paramétrage des pièces à fournir
Vous pouvez ensuite affecter les pièces existantes aux permis et filières :
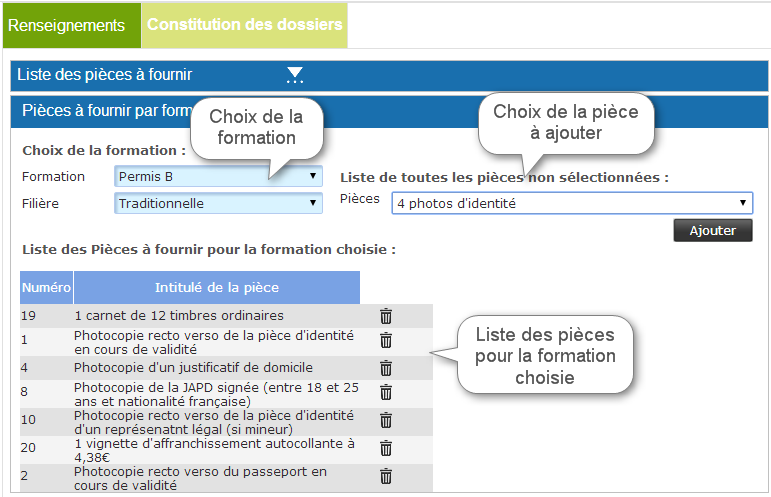
Figure 25 - Pièces par formation
3.2.2 Prestations
3.2.2.1 Caractéristiques
E-Manager est fourni par défaut avec une liste de prestations les plus courantes que vous pouvez bien entendu modifier. Nous attirons toutefois votre attention sur le fait qu’un mauvais paramétrage des prestations aura des incidences sur le fonctionnement de l’application. Lisez donc attentivement ce chapitre pour maîtriser ces paramètres.
Les prestations se distinguent selon 3 critères fondamentaux :
· Les examen et évaluations initiales, qui sont reconnues différemment par l’application, notamment du fait qu’elles attendent un résultat.
· Les prestations hors planning, qui par définition ne se planifient pas (frais de dossier, fournitures, forfait code, etc…)
· Les prestations planifiables (leçons de conduite, RVP, etc…)

Figure 26 - Liste des prestations
En cliquant sur le crayon, vous
accédez au détail de la prestation sélectionnée :

Figure 27 - Détail d'une prestation
Type de prestation : seuls les évaluations initiales et les examens doivent avoir une valeur parmi :
· ETG
· Plateau
· Circulation
· Evaluation initiale
Ce paramètre signifie bien que la prestation EST un examen, et non pas qu’elle s’inscrit dans la préparation à un examen.
3.2.2.2 Permis et filières associées
Vous pouvez affecter des permis et des filières à chaque prestation. Cela permettra de ne proposer pour la planification que des prestations autorisées pour le permis et la filière de l’élève :
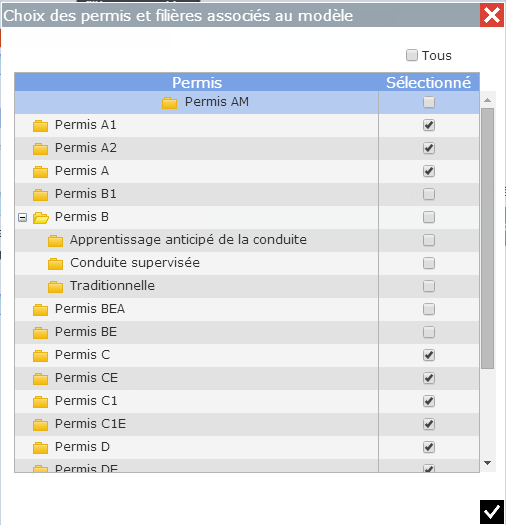
Figure 28 - Choix des permis et filières
3.2.3 Formules
Une formule est un ensemble de prestations, bien qu’il puisse vous arriver d’avoir besoin de créer une formule avec un seul type de prestation. Si l’on fait une comparaison avec un restaurant, les prestations sont les plats et les formules les menus élaborés à partir des plats.
Par défaut, E-Manager vous propose 2 modèles de formule : « B exemple » et « AAC exemple ». Vous pouvez utiliser ces modèles en les modifiant, ou par la suite créer de toute pièce vos propres formules.
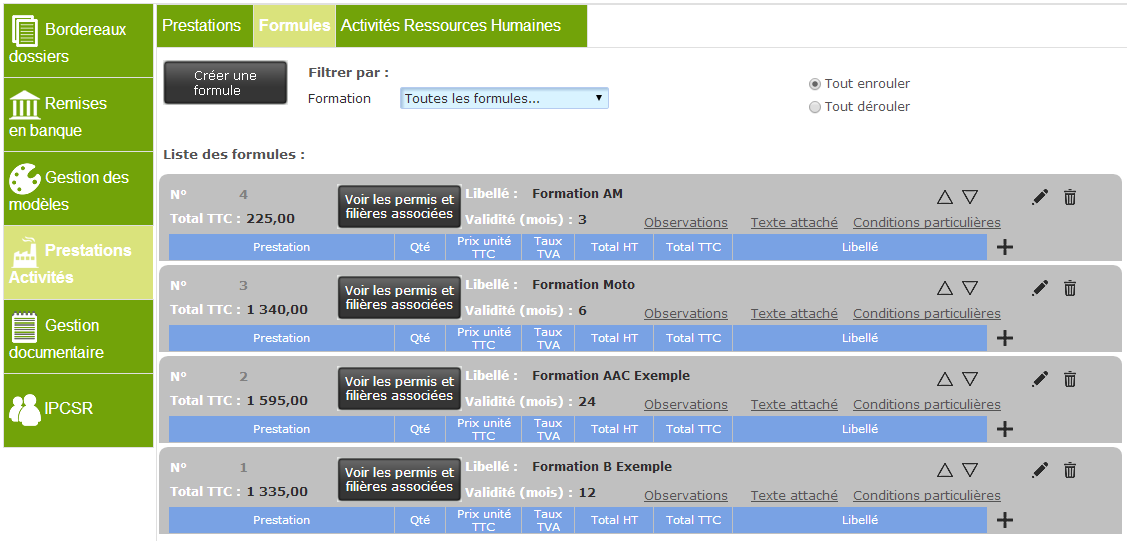
Figure 29 - Liste des formules
Vous disposez d’un filtre pour afficher uniquement les formules liées à un permis :

Figure 30 - Filtre d'affichage des formules
Vous pouvez également enrouler ou dérouler la liste des formules pour faire apparaître ou masquer le contenu des formules :
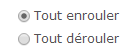
Figure 31 - Commande de l'affichage complet ou réduit
Chaque formule est affichée avec un en-tête et un corps :
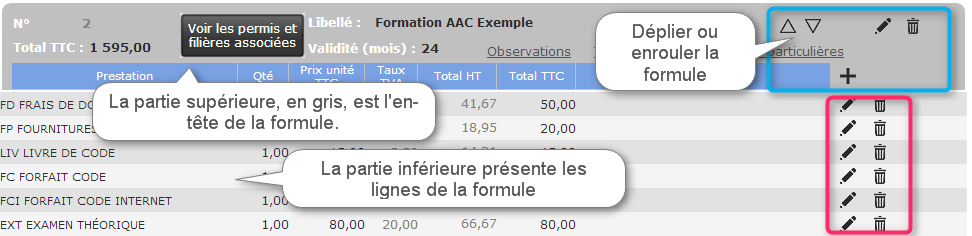
Figure 32 - Détail d'une formule
L’en-tête, grisé, contient les contrôles permettant de modifier la formule (cadre bleu sur l’image ci-dessus). Le corps contient les contrôles permettant de modifier les lignes de la formule (cadre rouge ci-dessus).
3.2.3.1 Créer une formule
Cliquez sur le bouton « Créer une formule » :

Figure 33 - Bouton Créer une formule
La fenêtre suivante apparaît :
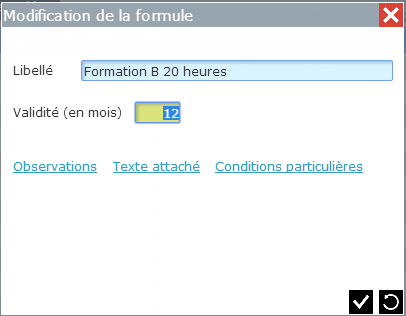
Figure 34 - Saisie de l'en-tête d'une formule
Saisissez le libellé de votre formule : « Formation B 20 heures » par exemple, et précisez la validité en mois de la formule. Cette validité sera reprise dans les contrats réalisés d’après ce modèle. Ici nous précisons 12 mois de validité pour la formule. Puis nous validons.
E-Manager vous demande alors de préciser les permis et filière autorisées pour cette formule. Nous sélectionnons ici la filière traditionnelle du permis B:
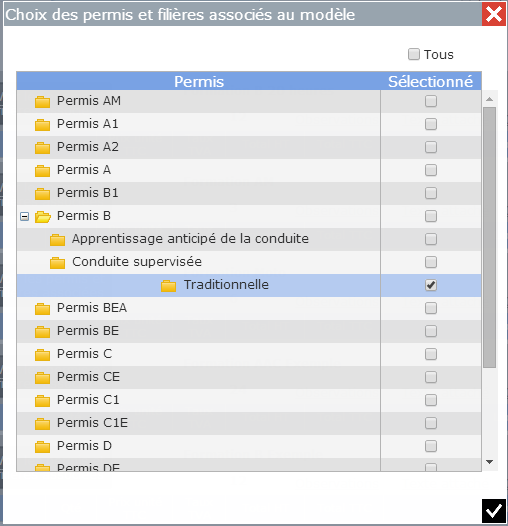
Figure 35 - Permis et filières associées
La formule est créée, mais elle est encore vide :

Figure 36 - Formule en cours de création
Pour ajouter des prestations à cette formule, cliquez sur le bouton « + » :
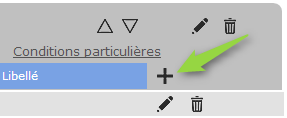
Figure 37 - Bouton ajout de ligne à la formule
La fenêtre de saisie de la ligne de formule apparaît :
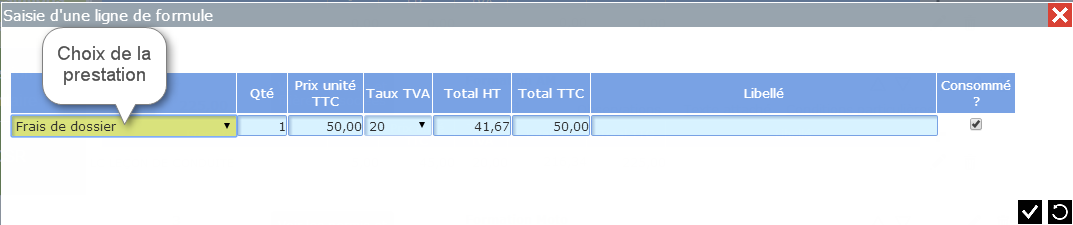
Figure 38 - Fenêtre de saisie d'une ligne de formule
Lorsque vous choisissez une prestation dans la liste, les valeurs par défaut (prix, tva, et case « consommé ») sont automatiquement remplies.
La case « Consommé ? » est cochée s’il s’agit d’une prestation paramétrée comme « hors planning » dans le paramétrage de la prestation. Le compte du client est automatiquement débité du montant de la ligne à la date de la création d’une vente avec ce modèle. Les prestations planifiables ne sont pas cochées consommées, car la prestation sera consommée au fur et à mesure de la planification des prestations :

Figure 39 - Détail de la case à cocher consommé
Une fois la saisie validée, la ligne apparaît dans la formule :

Figure 40 - Ajout d'une ligne dans la formule
Il suffit de répéter l’opération pour chaque création de ligne dans la formule. Assurez-vous à la fin que le montant total de la formule correspond à vos tarifs (ici, 1340.00 €) :
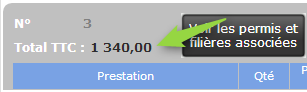
Figure 41 - Détail de la formule
3.2.3.2 Supprimer une formule
Pour supprimer une formule, il suffit de cliquer sur le bouton poubelle dans le coin supérieur droit de la formule à supprimer :

Figure 42 - Supprimer une formule
Une fenêtre de confirmation vous demande de confirmer l’opération :

Figure 43 - Confirmation de suppression
La suppression d’une formule n’a aucun impact sur les ventes et factures créées d’après ce modèle.
3.2.4 Création des inspecteurs
Allez dans l’onglet « IPCSR » pour gérer les inspecteurs :
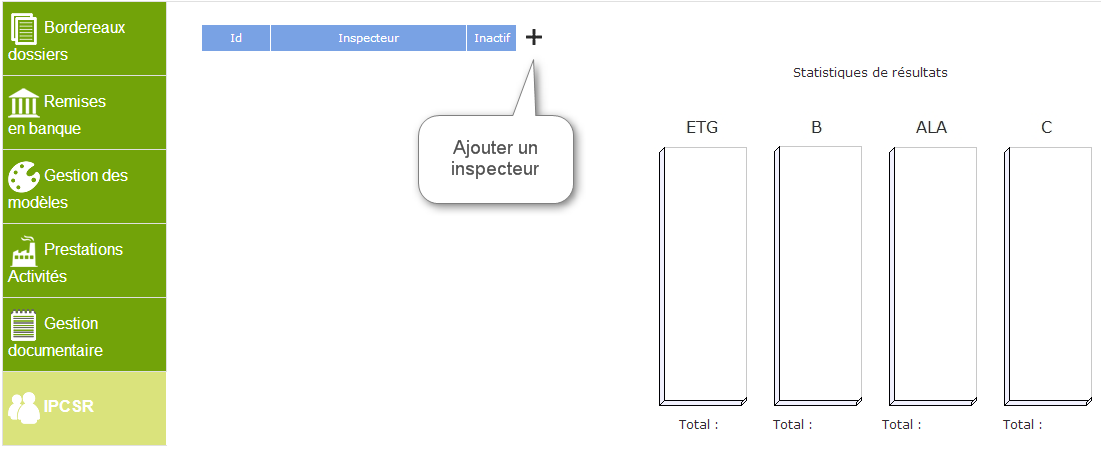
Figure 44 - Gestion des inspecteurs
Cliquez sur le bouton « + » pour ajouter un inspecteur et saisissez son nom puis validez:
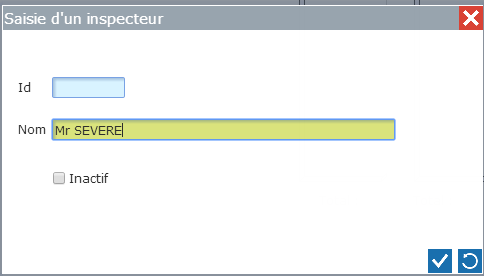
Figure 45 - Saisie d'un inspecteur
Par la suite vous pourrez rendre inactifs les inspecteurs qui ne sont plus en service en cochant la case « inactif ». La suppression d’un inspecteur n’est pas possible pour ne pas fausser les statistiques. Les inspecteurs désactivés sont marqués d’une croix rouge :
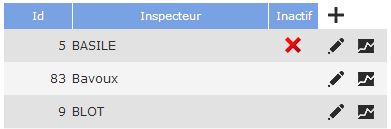
Figure 46 - Liste des inspecteurs
A côté du bouton permettant de modifier l’inspecteur se trouve le bouton permettant d’afficher les statistiques de l’inspecteur sélectionné :
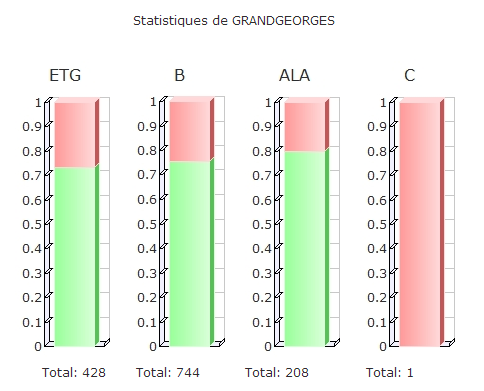
Figure 47 - Statistiques par inspecteur
3.3 Dans l’Espace planning
3.3.1 Paramétrage du planning Journée
Cliquez sur le bouton « Paramètres » :

Figure 48 - Paramétrage du planning Journée
La fenêtre suivante apparait :
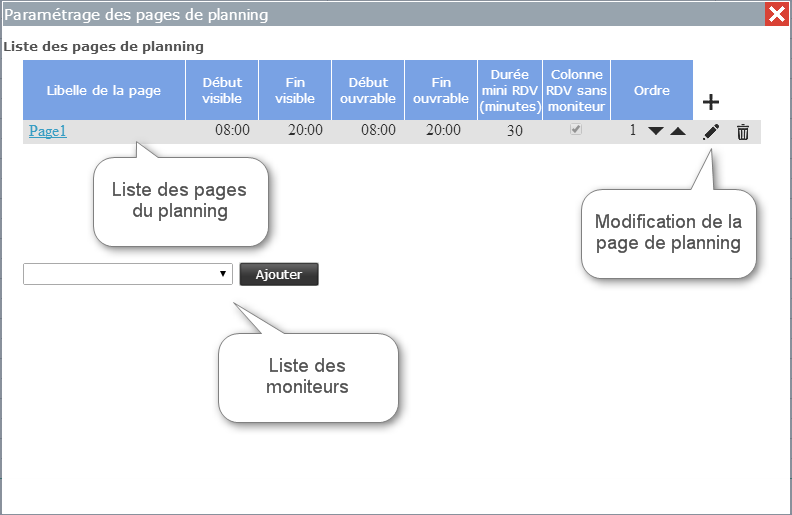
Figure 49 - Paramétrage du planning
Par défaut, E-Manager créera une page de planning par tranche de 10 moniteurs. Pour les grosses structures, plusieurs pages seront donc créées et les moniteurs seront répartis par page en fonction de l’ordre alphabétique de leur nom. Vous pourrez par la suite modifier cette répartition des moniteurs par page ainsi que l’ordre d’affichage dans chaque page. Nous verrons également qu’un moniteur peut apparaître dans plusieurs pages.
3.3.1.1 Gestion de l’affichage du planning
Pour modifier les paramètres d’affichage du planning, cliquez sur le bouton « Modifier » de la ligne correspondante. La fenêtre suivante apparait :
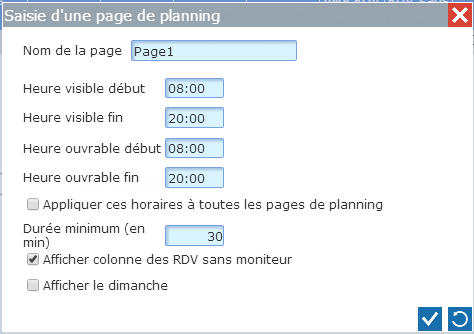
Figure 50 - Paramétrage d'une page de planning
Vous pouvez modifier :
· Le nom de la page (Bureau A par exemple)
· Les heures visibles : début et fin du planning visible.
· Les heures ouvrables : début et fin d’ouverture du planning (les parties non ouvrables seront grisées).
· Appliquer les horaires à toutes les pages : lorsque vous avez plusieurs pages de planning, cela vous évitera de faire les modifications des horaires sur toutes les pages…
· Durée minimum : indique la durée minimum d’un rendez-vous. Nous vous recommandons de ne pas descendre en dessous de 15 minutes car il sera alors difficile d’être précis lors de vos déplacements de souris pendant la saisie d’un rendez-vous.
· Afficher la colonne des rendez-vous sans moniteur : affiche une colonne du même nom pour afficher les rendez-vous qui n’ont pas été attribués à un moniteur, comme les examens par exemple, suite à l’importation automatique depuis Printel. Cela vous évitera de créer un moniteur fictif pour gérer la surréservation par exemple : vous pouvez planifier un rendez-vous à un élève dans cette colonne si le planning est complet, pour pouvoir le déplacer ensuite sur un moniteur en cas d’annulation d’un rendez-vous.
· Afficher le dimanche.
3.3.1.2 Gestion des moniteurs d’une page de planning
Cliquez sur la page de planning dont vous souhaitez paramétrer les moniteurs :
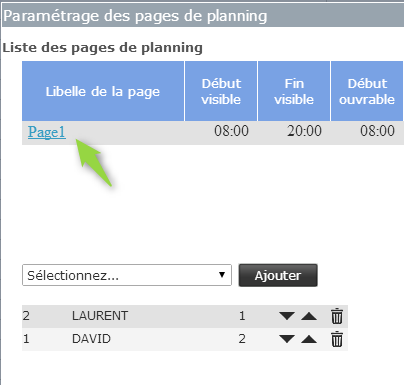
Figure 51 - Gestion des moniteurs d'une page
Dans la liste déroulante, vous pouvez sélectionner les moniteurs qui ne se trouvent pas déjà dans la liste des moniteurs de la page.
Vous pouvez gérer l’ordre d’affichage (de gauche à droite dans le planning) des moniteurs en utilisant les flèches « haut » et « bas » de chaque ligne : un clic sur la flèche « haut » fait remonter le moniteur concerné et inversement pour un clic sur la flèche « bas ».
Vous pouvez également retirer un moniteur de la page en cliquant sur le bouton « poubelle ». Notez que cela ne supprime pas le moniteur, cela l’enlève simplement de cette page.
Rappelons qu’un même moniteur peut apparaître sur plusieurs pages de planning. Dans ce cas, il garde bien entendu un seul planning, mais ces rendez-vous seront visibles sur toutes les pages où il est affiché. Cela sera utile par exemple si vous avez plusieurs bureaux et que vous créez une page de planning par bureau. Si un moniteur intervient dans plusieurs bureaux, il pourra être visible sur les différentes pages de planning de ces bureaux.
Lorsque le paramétrage est terminé, fermez simplement la fenêtre, le planning va alors se mettre en forme d’après les paramètres précisés.
4.1 Présentation générale
4.1.1 Recherche rapide d’une fiche
La zone de recherche rapide vous permet de chercher une fiche en tapant le début du nom ou le code client :

Figure 52 – Recherche rapide
Une fenêtre s’affiche alors avec la liste des élèves :

Figure 53 – Liste des élèves
Les élèves signalés par l’étoile sont des prospects : ils n’ont pas encore eu de contrat de formation. Ils passeront automatiquement en statut « Elève » lors de la création d’un contrat.
Cliquez sur l’élève dont vous souhaitez charger la fiche.
A noter que les fiches archivées n’apparaissent pas dans la recherche rapide.
4.1.2 Recherche avancée
Cliquez sur le bouton « loupe » :

Figure 54 – Recherche Avancée
La fenêtre de recherche apparaît :
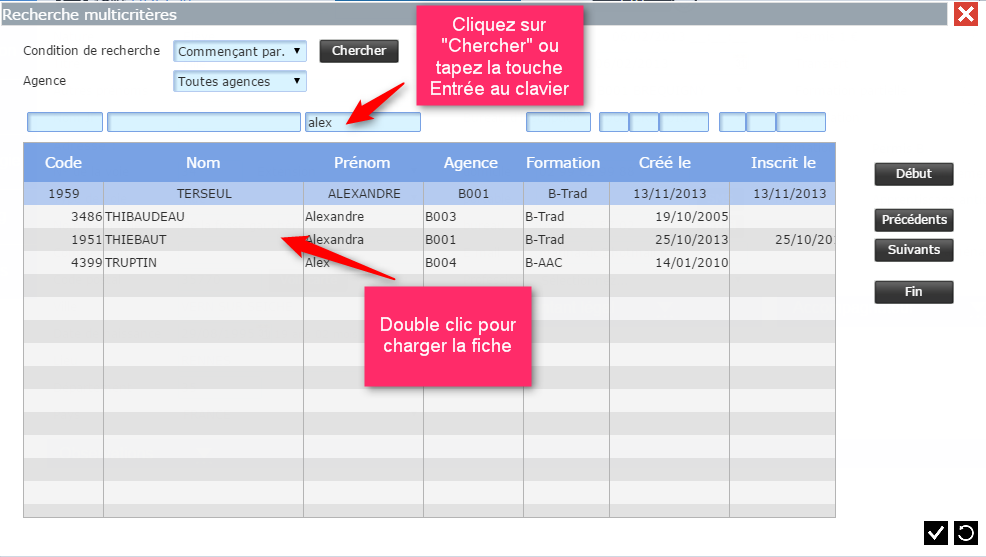
Figure 55 – Fenêtre de recherche
La recherche avancée cherche parmi l’ensemble des fiches, y compris les fiches clôturées. Vous pouvez faire des recherches sur le code, le nom, le prénom, la formation, la date de création et la date d’inscription. Plusieurs conditions de recherche sont disponibles :
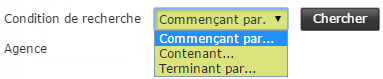
Figure 56 – Condition de recherche
Vous pouvez également naviguer dans les résultats obtenus s’ils ne peuvent pas être tous affichés :
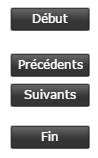
Figure 57 – Naviguer dans la recherche
4.1.3 Panneau de contrôle de la fiche élève

Figure 58 – Panneau de contrôle de la fiche élève
De gauche à droite, vous retrouvez les contrôles suivants :
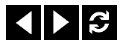
Figure 59 – Fiche précédente et suivante
Ces boutons permettent d’aller à la fiche précédent, aller à la fiche suivante, recharger la fiche en cours. Une alerte spécifique vous avertit lorsque le début ou la fin du fichier est atteinte.

Figure 60 – Nom et prénom de l’élève
Nom et prénom de l’élève ainsi que son code client.

Figure 61 – Manipuler la fiche de l’élève
Boutons chercher, créer un fiche, modifier la fiche, valider, annuler, imprimer, dupliquer la fiche.
Les boutons grisés ne sont pas accessibles pour le moment. Ainsi si vous passez en mode modification, les boutons seront affichés comme cela :

Figure 62 – Valider ou annuler une modification
Seuls les boutons valider et annuler seront activés.

Figure 63 – Situation du compte client
Cette zone affiche la situation du compte client. Les boutons « œil » permettent de voir le détail des prestations restant à consommer et restant à facturer :
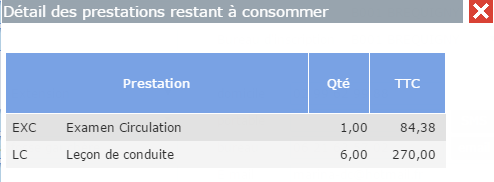
Figure 64 – Détail de la situation client
4.1.4 Les onglets de l’Espace élève
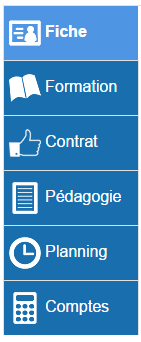
Figure 65 – Menu espace élève
Ils vous permettent d’accéder aux différentes rubriques.
4.2 La fiche Elève
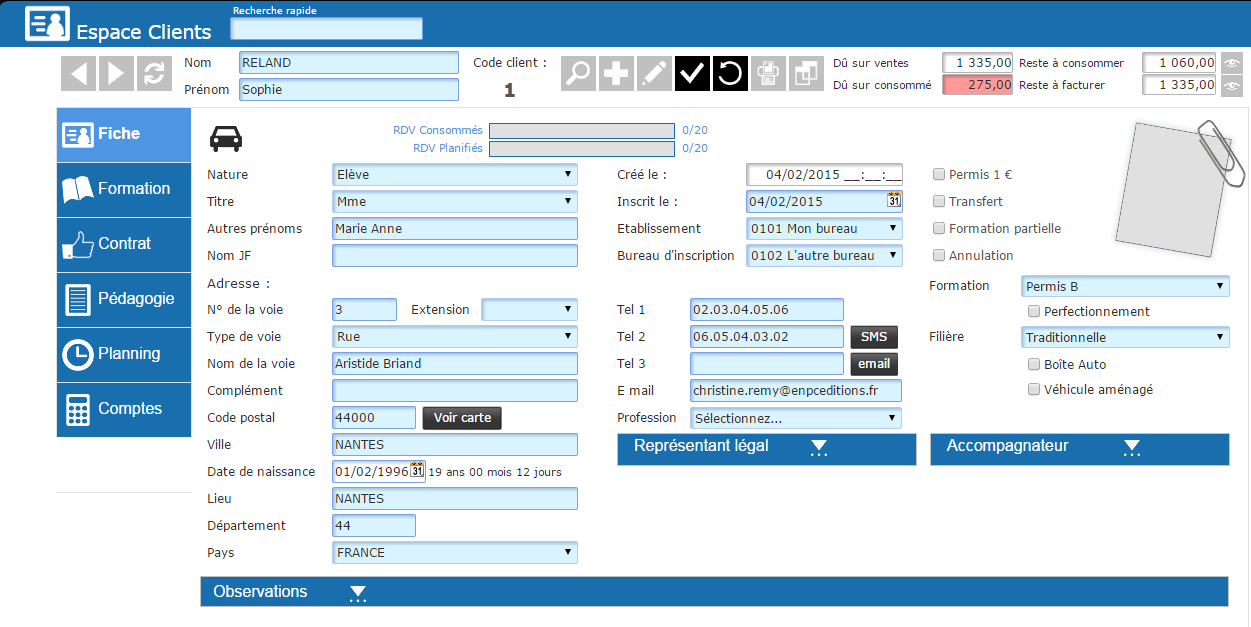
Figure 66 – La fiche élève
Vous retrouvez le maximum d’informations sur le client. Le fond de la fiche est blanc pour les élèves, vert pour les prospects et gris pour les fiche clôturées. Les 3 états de la fiche sont contrôlés par le champ suivant :

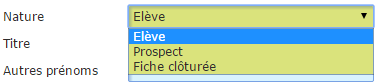
Figure 67 – Nature de l’élève
Pour changer la nature de la fiche, il faut passer en mode modification, comme pour tous les changements sur la fiche.
Des informations vous sont fournies pour permettre en un coup d’œil de voir où en est l’élève dans sa formation :
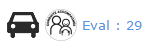
Figure 68 – Formation de l’élève
L’élève est en permis B filière AAC. Il a été évalué à 29 heures de formation pratique.

Figure 69 – Visualisation de la consommation
Il a consommé 24 quantités de prestations pratiques sur les 34 quantités vendues. 28 quantités sont planifiées, ce qui permet de voir que 4 quantités sont planifiées mais pas consommées à la date du jour (planifiées d’avance). Je sais donc qu’il reste 4 quantités à planifier par rapport à ce qui a été vendu à l’élève.
Les prestations prise en compte dans ces jauges sont paramétrables dans l’Espace Administratif : les prestations prises en compte sont celles qui sont définies en « Prestation pratique ».

Figure 70 – Etat de l’ETG de l’élève
Ce symbole me signale que l’élève a obtenu l’ETG. En cliquant sur le bouton, le détail s’affiche :
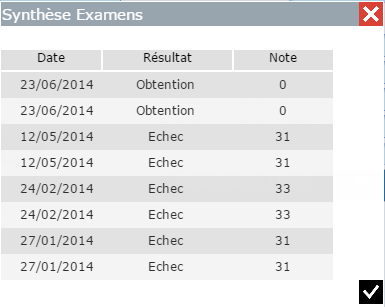
Figure 71 – Synthèse des examens
De la même façon des boutons apparaissent pour les épreuves plateau et circulation. Le smiley indique la réussite ou l’échec. Un point d’interrogation signale que le résultat n’a pas été saisi. Les résultats sont saisis dans l’Espace Examens.
4.2.1 Création d’une fiche
Cliquez sur le bouton Créer :

Figure 72 – Créer une fiche élève
Les champs obligatoires sont affichés en violet (un message d’alerte apparaîtra si vous ne remplissez pas les champs requis avant de valider la fiche) :
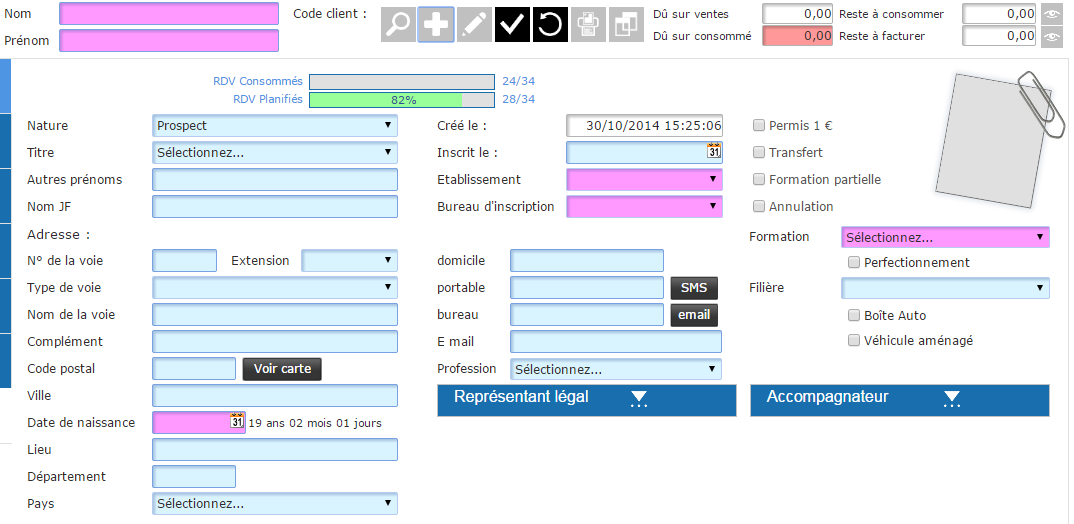
Figure 73 – Détail de la fiche élève
Une fois la saisie terminée, cliquez sur le bouton Valider :

Figure 74 – Valider une fiche
Vous pouvez également annuler la création :

Figure 75 – Annuler une fiche
Lorsque vous annulez la création, la fiche précédente est rechargée.
4.2.2 Intégration de la photo
Vous pouvez intégrer une photo lors de la création de la fiche, ou ultérieurement, en passant en mode modification.
Pour intégrer une photo, vous devez avoir au préalable un fichier image sur votre disque dur. Peu importe le type de fichier image et sa provenance (scan, appareil photo numérique, webcam,…).
Une fois en mode modification, ou en mode création, cliquez sur :
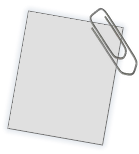
Figure 76 – Ajouter une photo
Dans la fenêtre qui s’affiche, cliquez sur la loupe pour explorer votre disque dur :
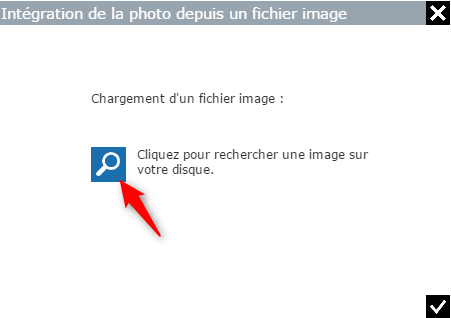
Figure 77 – Ajouter une photo (2)
Dans votre explorateur, choisissez le fichier image :
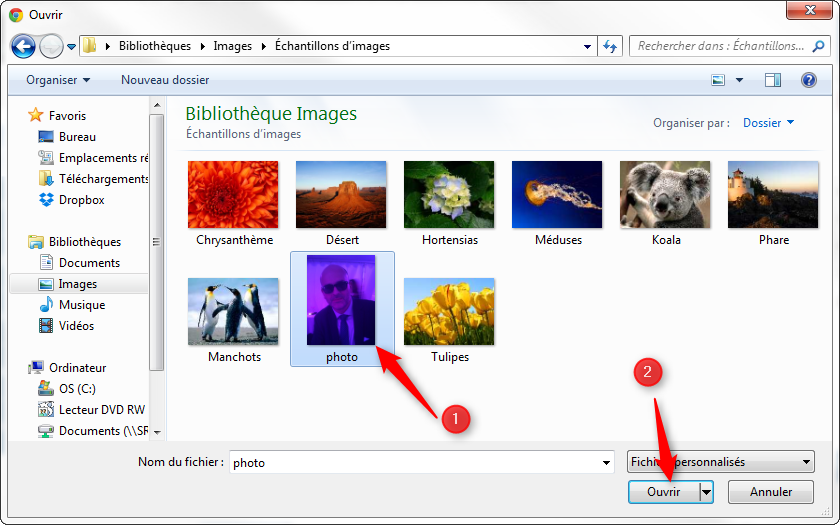
Figure 78 – Choix du fichier image
La jauge affiche la progression du transfert de fichier :
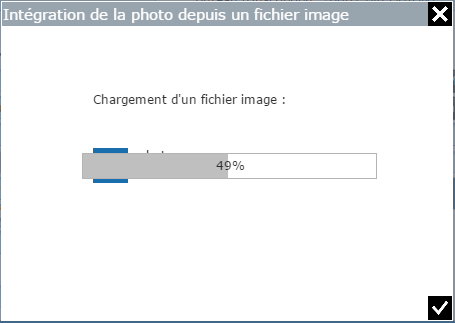
Figure 79 – Chargement du fichier image
Si l’image est au format adapté, le transfert sera très rapide. Si l’image est lourde (haute définition ou taille élevée), le transfert prendra alors plus de temps, mais l’image sera retaillée avant d’être stockée dans votre base de données, de manière à ne pas vous bloquer en taille limite de fichier. Lorsque l’envoi est terminé, le nom du fichier apparait et la jauge se ferme :
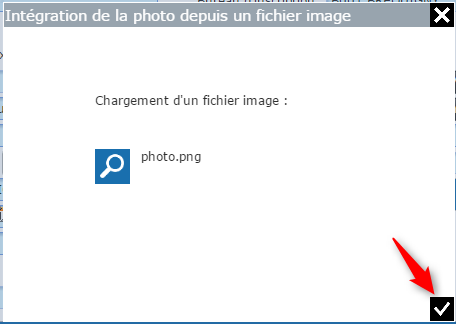
Figure 80 – Valider le fichier image
Il ne vous reste plus qu’à valider pour fermer la fenêtre, puis validez la fiche :
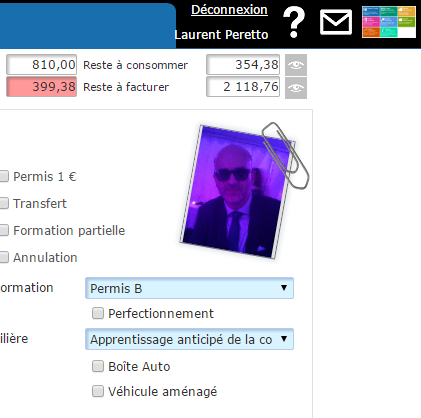
Figure 81 – Fiche élève avec photo
Notez qu’en plaçant la souris au-dessus de la photo, celle-ci est zoomée automatiquement.
4.2.3 Représentant légal et accompagnateur
Des champs « tiroirs » vous permettent d’afficher les données :
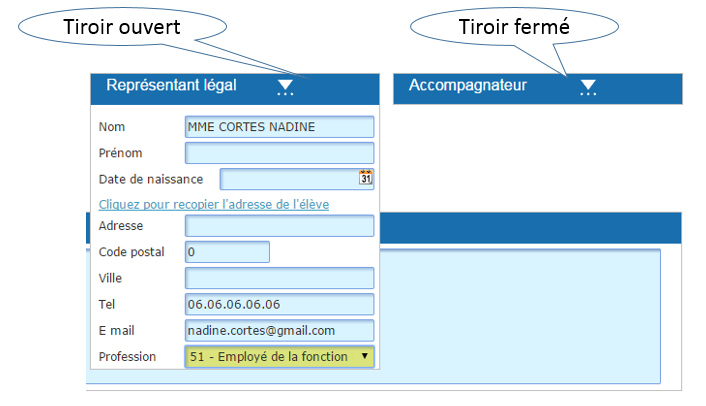
Figure 82 – Les champs tiroir
Notez le lien permettant de recopier l’adresse de l’élève si l’adresse est la même.
4.2.4 Fonction Voir Carte
L’adresse d’un élève est mémorisée en coordonnées GPS, ce qui permet d’afficher la carte Google Maps du domicile de l’élève :
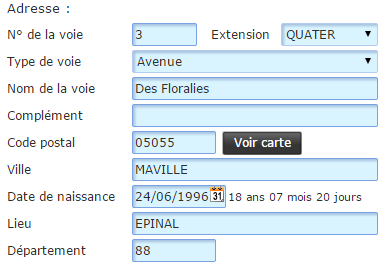
Figure 83 – Voir la carte
La page Google Maps s’affiche dans un autre onglet de votre navigateur :
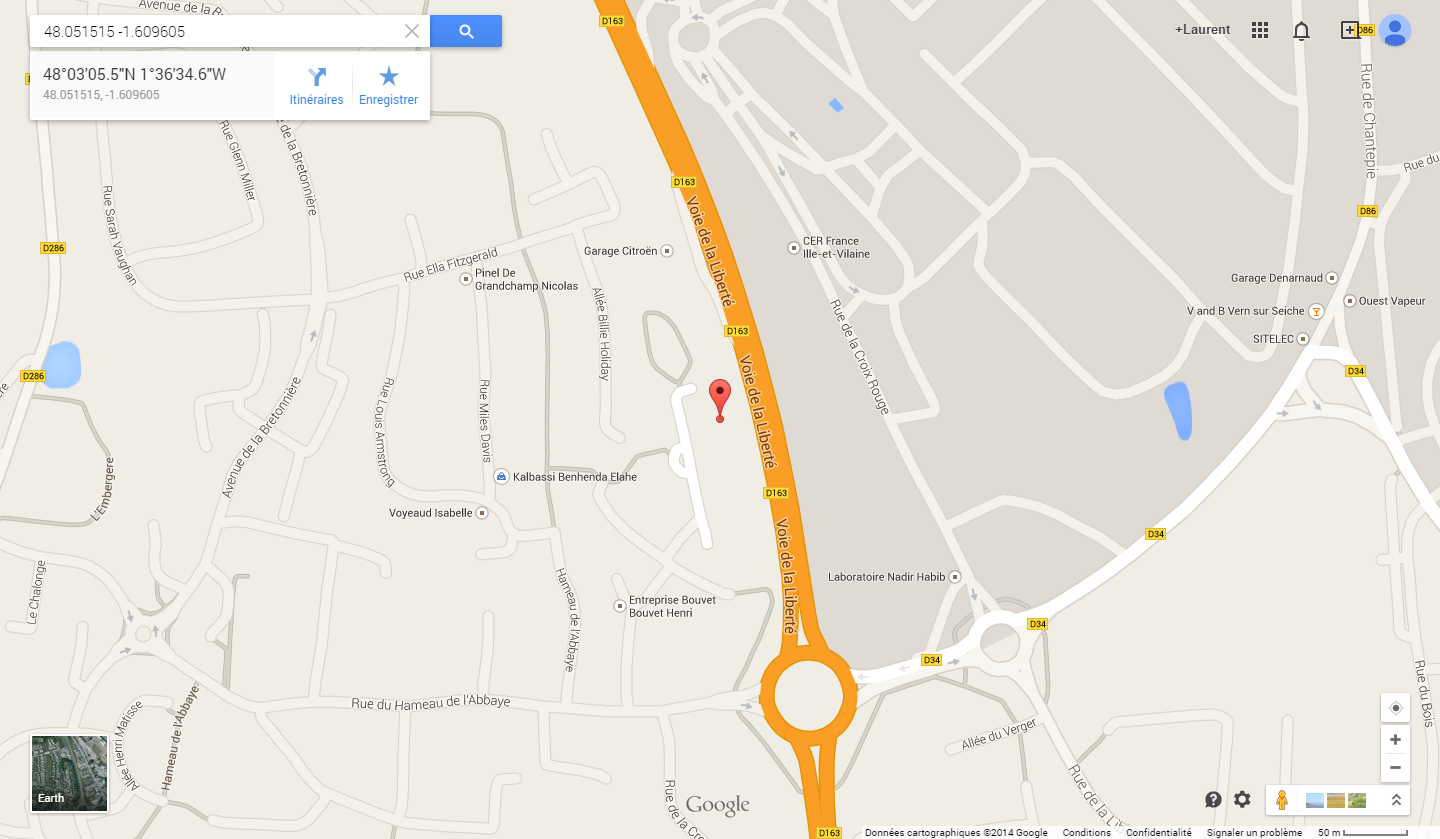
Figure 84 – Carte
4.2.5 Fonction envoi de mail
Cette fonctionnalité est incluse gratuitement dans l’application :
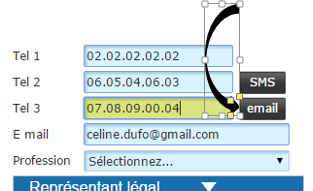
Figure 85 – Bouton email
Une fenêtre permettant la saisie du mail s’affiche. L’adresse mail de l’élève est déjà renseignée, mais vous pouvez encore la changer :
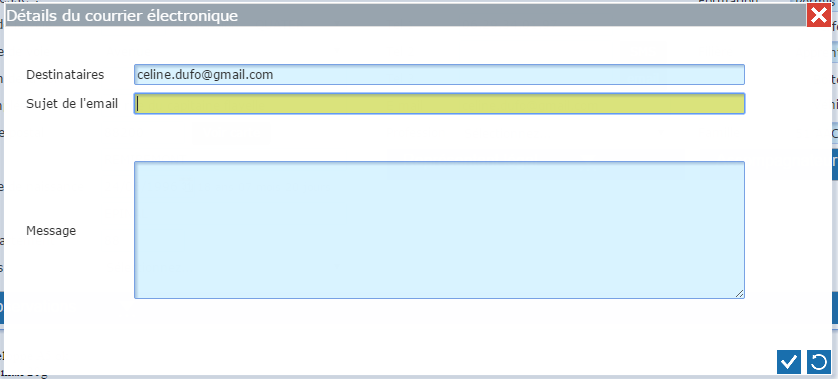
Figure 86 – Détail du courrier électronique
4.2.6 Fonction envoi de SMS
Cette fonctionnalité nécessite un abonnement spécifique. Rapprochez-vous de votre service commercial.
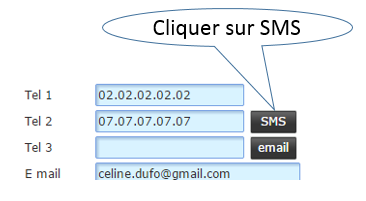
Figure 87 – Bouton SMS
La fenêtre suivante vous permet de sélectionner les destinataires :
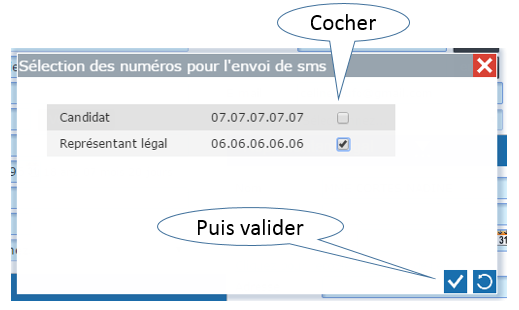
Figure 88 – Choix du numéro d’envoi de SMS
Sélectionnez au moins un destinataire et validez pour faire apparaître la fenêtre de saisi du sms :
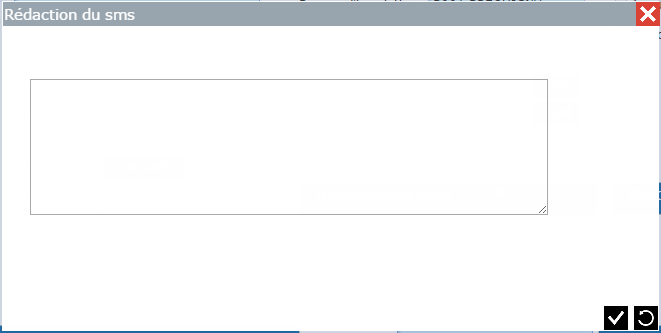
Figure 89 – Rédaction des SMS
Validez pour envoyer le sms.
4.2.7 Dupliquer une fiche
Lorsqu’un de vos élèves revient pour une autre formation, vous pouvez dupliquer sa fiche de manière à ne pas avoir à saisir à nouveau les informations liées à l’Etat civil. Pour cela, cliquez sur le bouton dupliquer :

Figure 90 – Dupliquer une fiche
La fenêtre qui apparaît vous demande de préciser le permis et la filière de la nouvelle fiche :
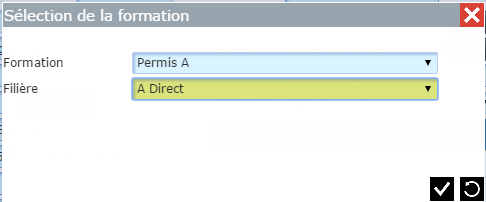
Figure 91 – Sélection de formation
Validez pour créer la nouvelle fiche.
4.3 L’onglet Formation
L’onglet est composé de différents tiroirs : Historique du candidat, évaluation initiale, et dossier du candidat.
Notez bien que les deux premiers n’apparaissent pas dans le cas des permis AM (pas d’historique ni d’évaluation initiale).
Vous pouvez cliquer sur les titres des tiroirs pour les déplier et les replier de manière à faciliter la visualisation des informations sans avoir besoin de scroller la page.
Les deux premiers tiroirs sont ici repliés :
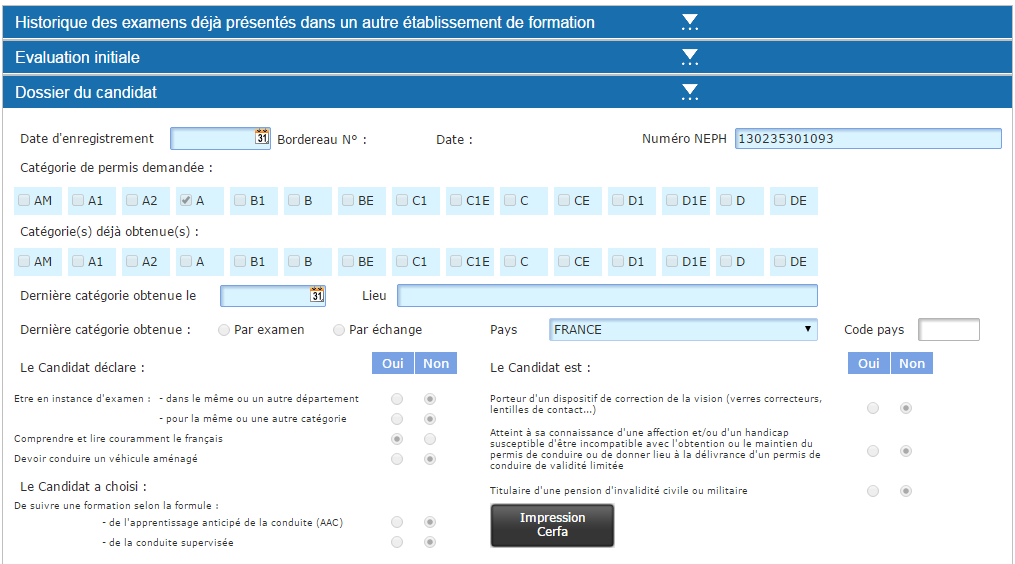
Figure 92 – Onglet formation - tiroir
4.3.1 Historique des examens

Figure 93 – historique des examens
Il vous donne la possibilité de saisir ce qui n’a pas été fait dans votre établissement :
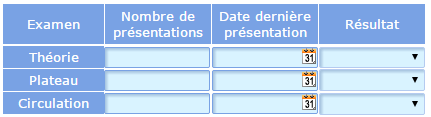
Figure 94 – historique des examens - détail
La ligne « Plateau » est masquée pour les formations n’ayant pas d’épreuve plateau. Pour saisir les informations, passez la fiche en mode modification :

Figure 95 – Modifier la fiche
Saisissez les éléments et validez la fiche :

Figure 96 – Historique des examens – détail (2)
Nous avons noté ici que l’élève a obtenu l’ETG le 23/08/2014 à la seconde présentation.
Ce tableau apparaîtra automatiquement lorsque vous préciserez dans la fiche d’un élève qu’il s’agit d’un transfert de dossier :
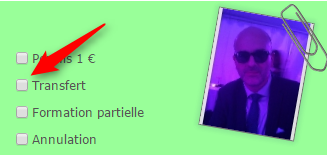
Figure 97 – Transfert de dossier
La fenêtre apparaît pour ne pas oublier de saisir ces informations :
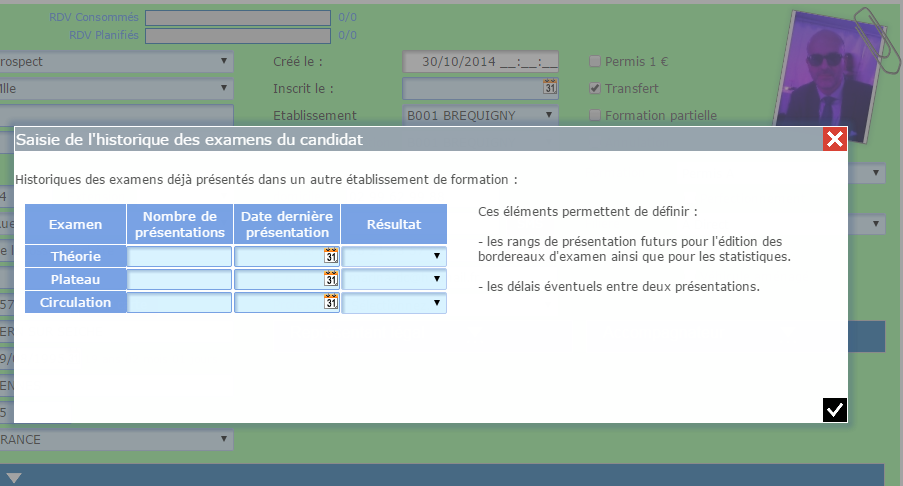
Figure 98 – Saisie historique des examens
4.3.2 Evaluation initiale
Il existe deux modes de fonctionnement pour les évaluations initiales, répondant chacune à un mode de fonctionnement de vos établissements, et ces deux modes peuvent être utilisés en même temps si besoin. Un paramètre spécifique permet de gérer cela dans l’Espace Dirigeant, dans les Paramètres, Saisies :
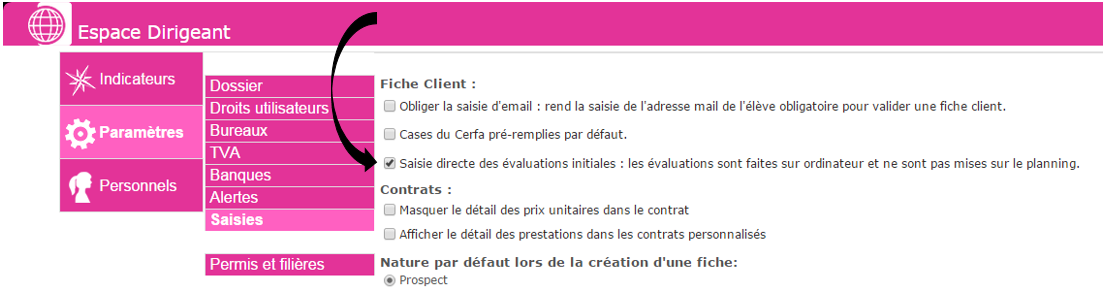
Figure 99 – Paramétrage des évaluations initiales
Premier cas : les évaluations initiales sont faites en véhicule, systématiquement.
Dans ce cas, elles doivent être planifiées : la case doit être décochée.
Deuxième cas : les évaluations initiales sont faites sur ordinateur, systématiquement.
Dans ce cas, elles ne seront pas planifiées : la case doit être cochée.
Troisième cas : les évaluations sont parfois faites en véhicule, parfois sur ordinateur.
Dans ce cas, la case doit être cochée, ce qui permettra les deux fonctionnements.
Concrètement, sur la zone Evaluation initiale de la fiche élève, cela donne ceci :
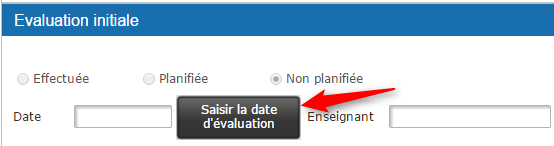
Figure 100 – Saisie de l’évaluation initiale
Lorsque la case est cochée, le bouton « Saisir la date d’évaluation » apparaît.
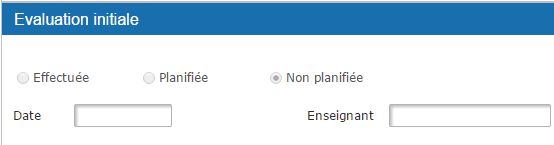
Figure 101 – Saisie de l’évaluation initiale (2)
Lorsque la case est décochée, le bouton n’apparaît pas : les évaluations ne peuvent pas être directement saisies, mais elles sont mises au planning.

Figure 102 – Options de l’évaluation initiale
Ces options ne peuvent pas être modifiées car elles sont simplement déduites des informations rentrées dans l’application :
Effectuée : l’évaluation a été planifiée et la date est antérieure à la date et l’heure actuelle.
Planifiée : l’évaluation a été planifiée et la date est postérieure à la date et l’heure actuelle.
Non planifiée : l’évaluation initiale n’a pas encore été mise sur le planning.

Figure 103 – Evaluation initiale détail
Les champs Date et Enseignant sont automatiquement renseignés lors de la planification.
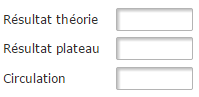
Figure 104 – Résultats de l’évaluation initiale
Les résultats ne pourront être saisis qu’une fois l’heure de fin du rendez-vous passée si on est en mode évaluation planifiée. Le bouton de saisie n’apparaîtra qu’à ce moment-là.
Dans le cas d’une évaluation non planifiée, cliquez sur le bouton :

Figure 105 – Saisir la date d’évaluation (1)
Saisissez la date dans la fenêtre suivante et validez :
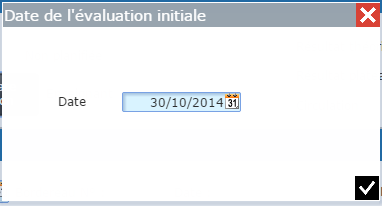
Figure 106 – Saisir la date d’évaluation (2)
La date apparaît alors, et l’évaluation est passée en statut « Effectué » :

Figure 107 – Saisir la date d’évaluation (3)
Le bouton de saisie des résultats apparaît :
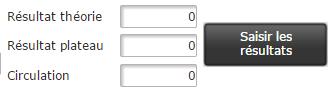
Figure 108 – Saisir le résultat d’évaluation (1)
Vous pouvez alors saisir les résultats et valider :
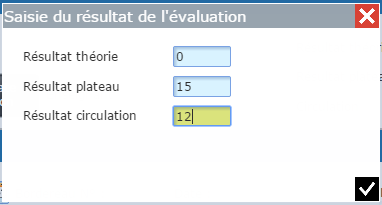
Figure 109 – Saisir le résultat d’évaluation (2)
Les résultats apparaissent alors :
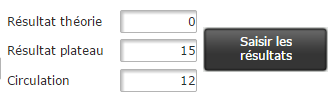
Figure 110 – Saisir le résultat d’évaluation (3)
Ces informations sont importantes car elles seront reprises dans les contrats de formation (date et résultat de l’évaluation initiale).
4.3.3 Dossier du candidat
Il rassemble les informations nécessaires pour l’établissement des dossiers de demande de permis de conduire.
Certains champs peuvent être saisis ici ou dépendent de la saisie dans l’Espace Administratif, dans l’onglet Bordereaux :

Figure 111 – Dossier du candidat
C’est le cas de la date d’enregistrement (avec l’affichage du bordereau d’envoi lié) ainsi que du numéro NEPH du candidat :

Figure 112 – Saisir le résultat d’évaluation (3)
Les catégories de permis demandées dépendent du permis et de la filière de la fiche :

Figure 113 – Catégorie de permis
Vous ne pouvez donc pas les modifier ici.
Les catégories déjà obtenues peuvent être modifiées en passant en mode modification :

Figure 114 – Bouton modification

Figure 115 – Permis déjà obtenus
Cochez les cases souhaitées et n’oubliez pas de valider.
Procédez de même pour l’ensemble des cases données :
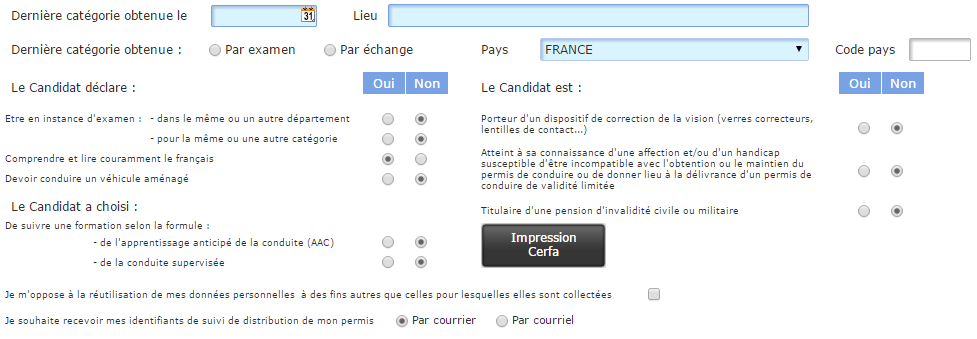
Figure 116 – Dossier du candidat détails
Les différentes options du Cerfa peuvent être pré-remplies :

Figure 117 – Pré-remplir option du CERFA
Pour cela, vous pouvez activer l’option dans l’Espace Dirigeant, Paramètres, Saisies :
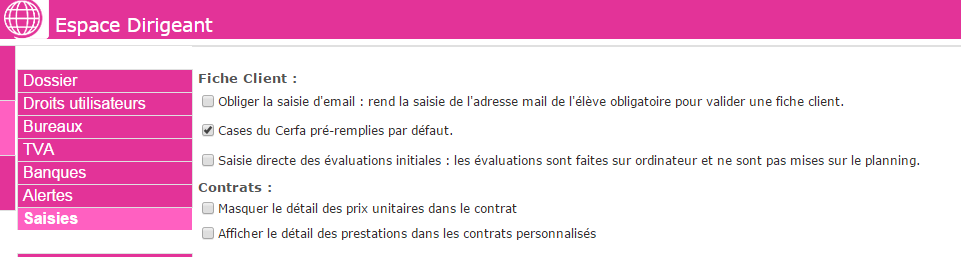
Figure 118 – Pré-remplir option du CERFA par défaut
4.4 L’onglet Contrat
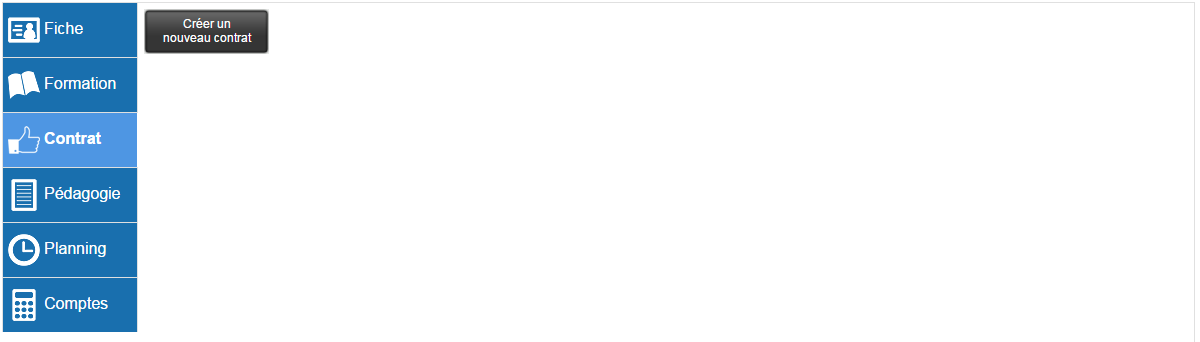
Figure 119 – Menu Contrat
L’onglet Contrat vous permettra de créer, éditer ou supprimer les contrats relatifs à votre élève.
Il s’adapte automatiquement au type de permis saisi sur la fiche élève.
4.4.1 Les contrats
Pour créer un contrat, cliquez sur le bouton « Créer un nouveau contrat ».
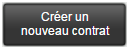
Figure 120 – Bouton nouveau contrat
La fenêtre de création vous permettra de créer un nouveau contrat, ou un nouvel avenant à un contrat existant.
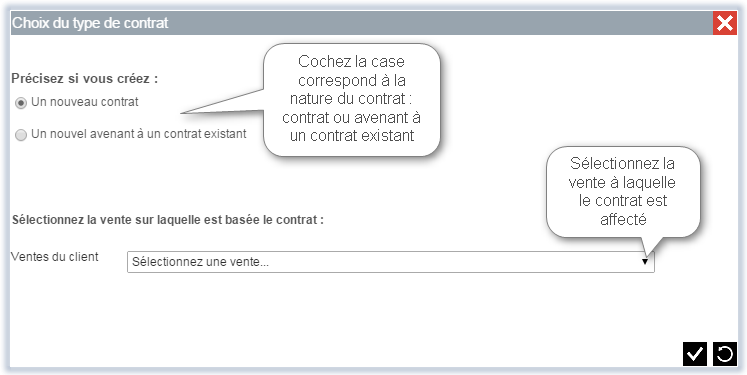
Figure 121 – Fenêtre nouveau contrat
4.4.1.1 Création d’un contrat
Lors de la création d’un contrat, vous devez sélectionner la vente à laquelle est associé le contrat

Figure 122 – Choix de la vente associée au contrat
Validez ou annulez vos choix à l’aide des deux boutons présents en bas de la fenêtre.

E-MANAGER créera automatiquement le contrat en reprenant toutes les prestations présentent dans la vente sélectionnée. Vous verrez apparaitre sous le bouton « créer un nouveau contrat », le contrat ainsi que son détail.

Figure 123 – Détails du contrat
A
Cet encart vous permet de visualiser un récapitulatif des données relatives à votre client.
Vous pouvez visualiser le volume d’heure pratique prévu lors de l’évaluation initiale :

Figure 124 – détails du contrat – évaluation initiale
Il est à noter que cette partie du détail du contrat est contextuelle, elle s’adaptera au type de permis sélectionné. Par exemple, pour un permis moto le champ se présentera sous la forme suivante :

Figure 125 – Détails du contrat – évaluation initiale
Vous retrouverez dans le coin supérieur droit, la barre d’outils spécifique au contrat qui vient d’être créé

Figure 126 – Détails du contrat – Outils
1
3 2
BV
Détail de la vente : Vous donne la liste complète des prestations comprises dans la vente qui a été affectée au contrat. Vous donnant ainsi la possibilité d’effectuer un contrôle avant l’édition du contrat.
4.4.1.2 Création d’un avenant au contrat
Vous avez la possibilité de créer un avenant à un contrat, en utilisant sensiblement la même procédure que celle pour créer un contrat.
Cliquez sur le bouton « nouveau contrat »
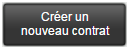
Figure 127 – Bouton nouveau contrat
Dans la fenêtre de création sélectionnez l’option créer un avenant au contrat :
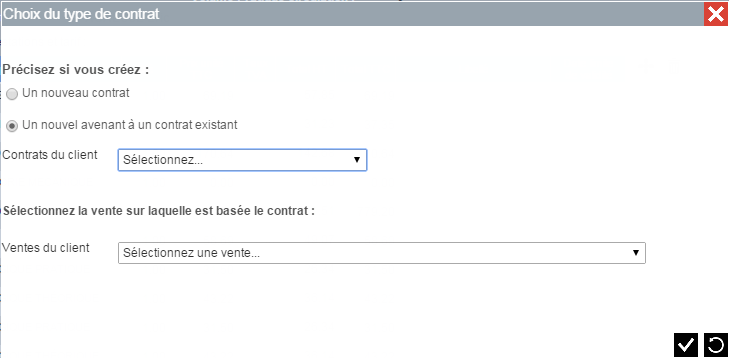
Figure 128 – Création nouvel avenant au contrat
Une liste déroulante vous permettra de sélectionner le contrat du client auquel rattacher cet avenant :
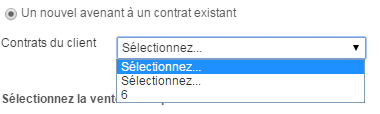
Figure 129 – Choix du contrat concerné par l’avenant
A l’aide du bouton « ajouter une vente », ajoutez une vente à votre avenant comprenant les prestations complémentaires qui n’était pas initialement prévues au contrat.
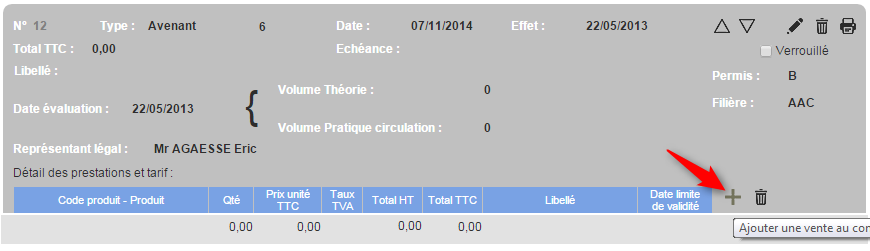
Figure 130 – Bouton ajouter une vente au contrat
4.5 L’onglet Pédagogie
4.6 L’onglet Planning
L’onglet est composé de deux différents tiroirs : Planning global de l’élève et liste des rendez-vous.
4.6.1.1 Planning global de l’élève
Vous permet de visualiser le planning de l’élève sous forme graphique.
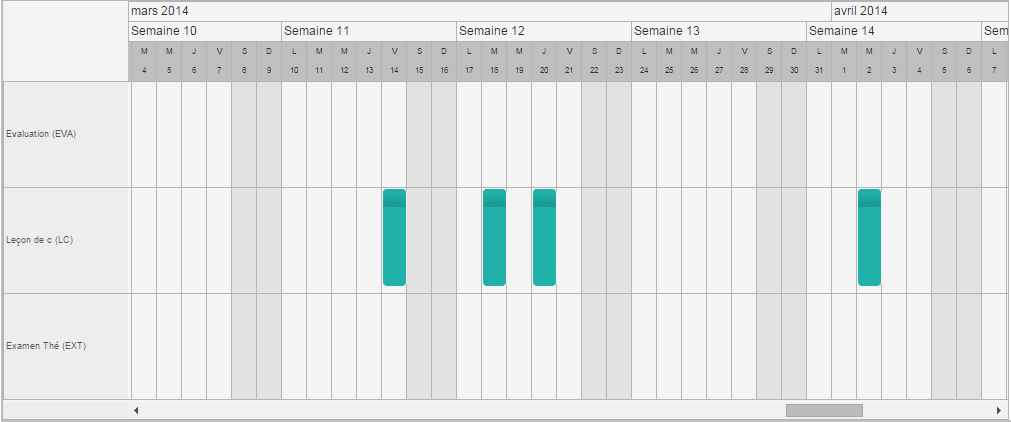
Figure 131 – Planning de l’élève graphique
Chaque encart représente un rendez-vous pour cet élève. Lorsque vous double-cliquez sur l’un de ces encarts, vous obtenez le détail de celui-ci.
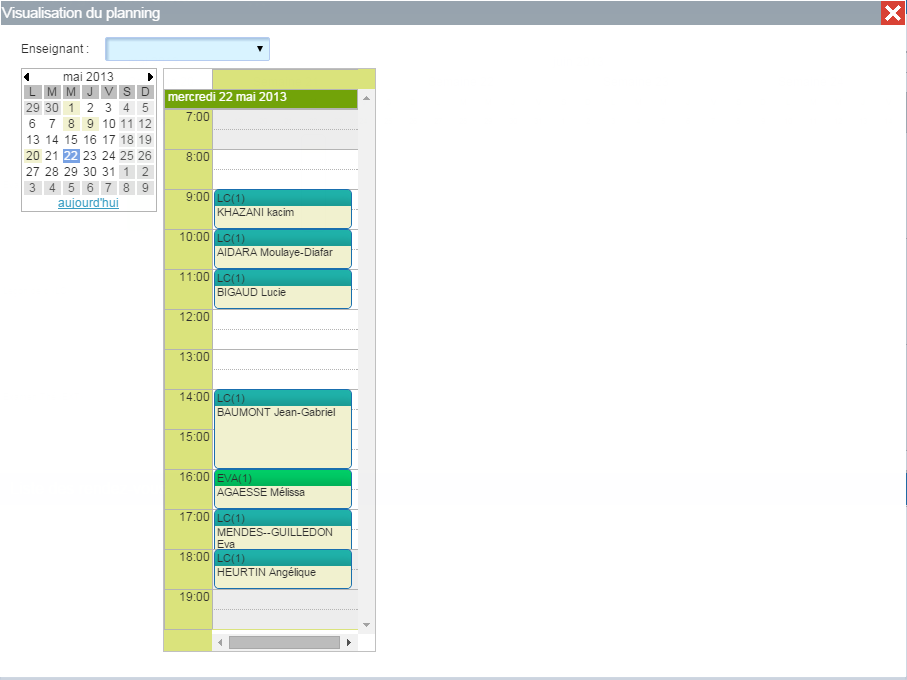
Figure 132 – Détail du planning graphique de l’élève
Vous voyez apparaitre la journée sur laquelle est prévu ce rendez-vous, ainsi que l’ensemble des autres rendez-vous planifiés. Vous avez la possibilité de filtrer sur un seul enseignant et ainsi visualiser l’ensemble des rendez-vous planifiés pour cet enseignant sur cette journée.
Lorsque vous sélectionnez un rendez-vous dans cette fenêtre, vous avez la possibilité de le supprimer à l’aide de la croix.
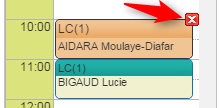
Figure 133 – Bouton supprimer RDV
4.6.1.2 Liste des rendez-vous
Vous permet de visualiser l’ensemble des rendez-vous planifiés pour cet élève
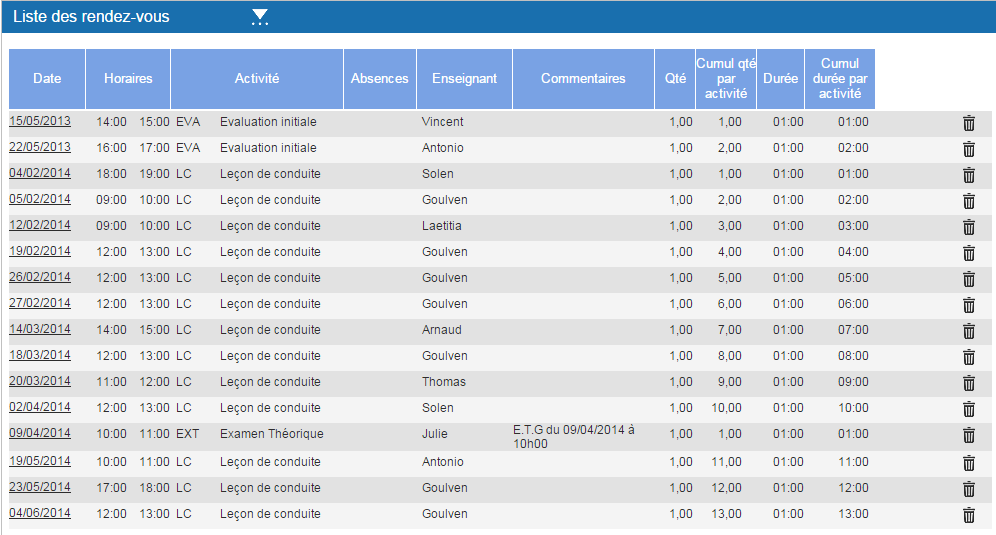
Figure 134 – Liste des RDV de l’élève
Vous pouvez là aussi supprimer un rendez-vous à l’aide de la corbeille située à chaque fin de ligne.
Un clic sur la date vous permet d’afficher le même détail de planning que dans la partie graphique.
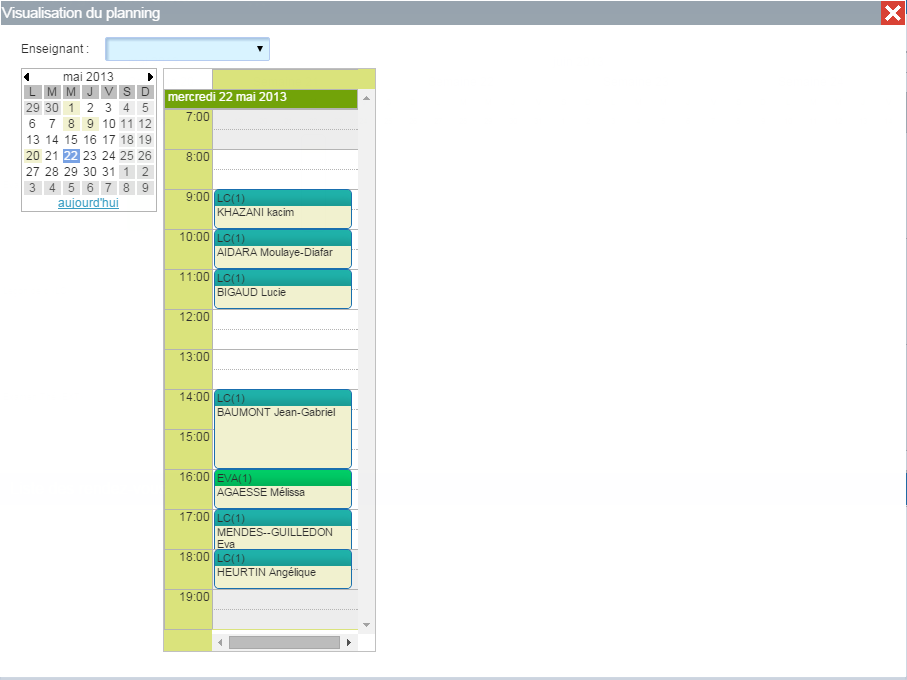
Figure 135 – détail du planning de l’élève
4.7 L’onglet Comptes
L’onglet compte, vous permet de gérer les données comptables relatives à votre élève.

Figure 136 – Onglet compte
La partie supérieure de cet onglet vous permet de naviguer d’un élément de comptabilité à un autre.

L’état des comptes de votre élève est disponible directement sur cette page.
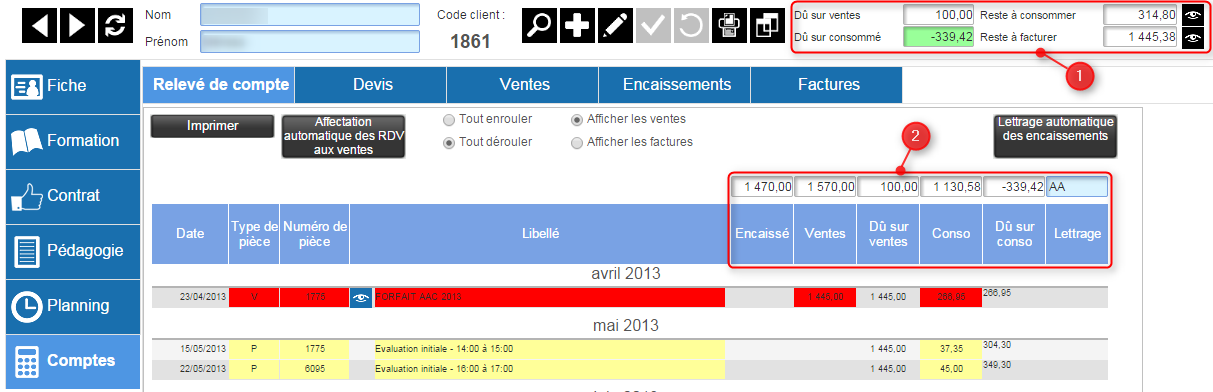
Figure 137 – Etat du compte client
1 et 2 vous permettent de visualiser le détail du compte de votre élève.
1 –
Dû sur vente : Ventes – encaissé, représente la somme dû par l’élève par rapport à ce qui lui a été vendu, soit le total des prestations vendues auquel on enlève le total des sommes encaissées.
Dû sur consommé : Encaissés – conso, représente ce qu’il reste à produire pour cet élève. Par produire on entend planifier, la somme indiquée ici est le cumul des ventes planifié pour cette élève. Une valeur négative indiquera donc qu’il reste à planifier des ventes qui ont été réglée par l’élève.
Remarque : si vous placez votre curseur sur cette somme, une infobulle vous présentant le montant de ce qui reste à planifier à l’instant T apparaitra.

Figure 138 – Etat du compte client- détail
La différence de ces montants s’explique par le fait que l’élève a des prestations planifiées dans le futur.
Reste à consommer : total des ventes restant à planifier. Représente les prestations vendues à l’élève mais n’étant pas encore planifiées.
Reste à facturer : total des ventes qui ‘n’ont pas encore été facturées à l’élève.
2-
Encaissé : cumul des encaissements.
Ventes : cumul des ventes.
Dû sur ventes : cumul des ventes – cumul des encaissés.
Conso : cumul des prestations consommées par l’élève.
Dû sur conso : Dû sur consommé : Encaissés – conso, représente le ce qu’il reste à produire pour cet élève. Par produire on entend planifier, la somme indiquée ici est le cumul des ventes planifié pour cette élève. Une valeur négative indiquera donc qu’il reste à planifier des ventes qui ont été réglée par l’élève.
4.7.1 Relevé de comptes
Le relevé de compte vous permet de visualiser un résumé de l’ensemble des données comptables relatives à votre élève.

Figure 139 – Boutons du relevé de compte
Le bouton « imprimer » vous permet d’obtenir un relevé du compte de votre élève. Le relevé complet comprend l’intégralité des données comptable de votre client (vente, encaissement et liste des prestations consommées par votre élève). Tandis que le relevé sans le consommé ne comprendra que les encaissements et les ventes.
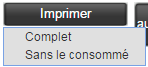
Figure 140 – Impression des états du relevé de compte
Le bouton « affecter automatiquement des RDV aux ventes » vous permet de mettre en corrélation les RDV planifié et les ventes, cela permettra d’affecter de manière automatique un numéro de pièce à la prestation.
L’option « tout enrouler » vous permet de visualiser la liste des mois sur lesquels s’étale la formation de votre élève.
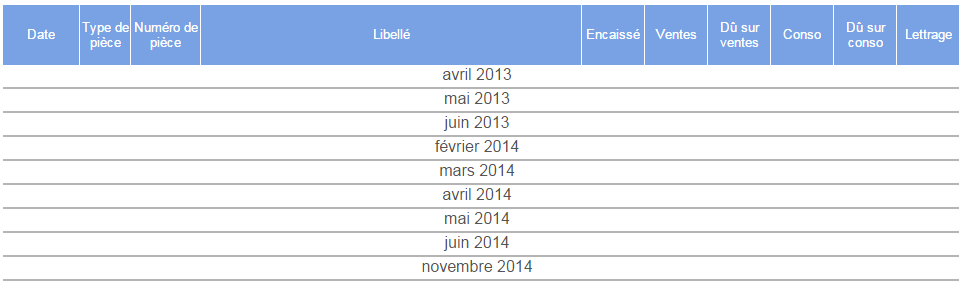
Figure 141 – Enrouler le relevé de compte
Un simple clic sur un mois vous permet d’en afficher le détail.

Figure 142 – dérouler le relevé de comptes
Affichez les ventes et afficher les factures vous permettent de filtrer la liste pour ne visualiser que l’information qui vous intéresse.
4.7.2 Devis
L’onglet devis vous permet de créer un devis à partir d’un modèle de formule (préalablement créé dans l’espace administratif cf. chapitre 4.2.3 « formules ») ou directement à partir de la liste de prestation.

Figure 143 – Onglet devis
Cliquez sur le bouton nouveau :
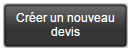
Figure 144 – Bouton nouveau devis
Choisir l’option désirée dans la nouvelle fenêtre :
4.7.2.1 Créer d’après un modèle de formule
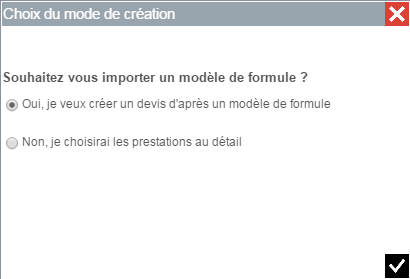
Figure 145 – Choix du mode de création de devis
Dans le menu sélectionnez le modèle de formule parmi celles préalablement créées dans l’espace administratif.

Figure 146 – Nouveau devis d’après une formule
4.7.2.2 Créer d’après un modèle de formule
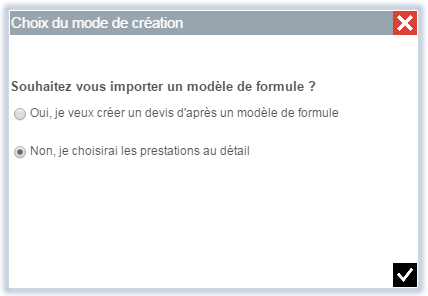
Figure 147 – Nouveau devis au détail
Un devis vierge est créé il ne vous reste plus qu’à le remplir à l’aide de l’outil : « modification ».

Figure 148 – Ajouter une prestation au devis
Sélectionnez dans le menu déroulant la prestation que vous voulez ajouter, et saisissez la quantité souhaitée :
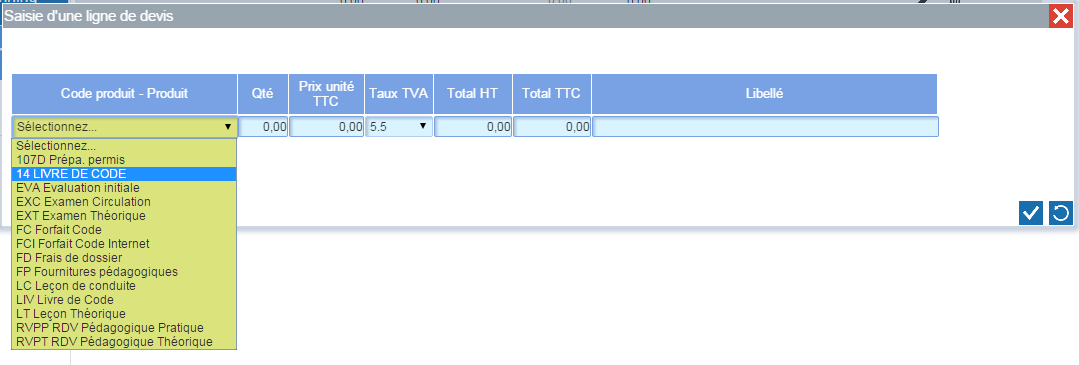
Figure 149 – Choix de la prestation
Pour chaque nouvelle prestation cliquez sur le « + » et recommencez l’opération autant de fois que nécessaire.
4.7.3 Ventes
L’onglet vente vous permet de créer une vente de trois manière différentes : d’après un modèle de facture, d’après un devis ou en choisissant les prestations au détail.

Figure 150 – Onglet vente
Cliquez sur le bouton « créer une nouvelle vente »
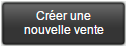
Figure 151 – Bouton nouvelle vente
Dans la fenêtre ainsi ouverte, veuillez sélectionner l’option désirée
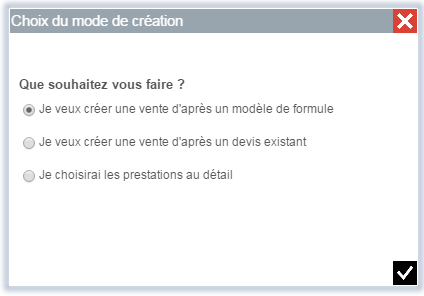
Figure 152 – Choix du type de vente
4.7.3.1 Créer d’après un modèle de formule
Sélectionnez la formule désirée dans le menu déroulant.

Figure 153 – Vente d’après une formule
Le détail de la vente apparaitra, comprenant l’ensemble des prestations prévues dans la formule.
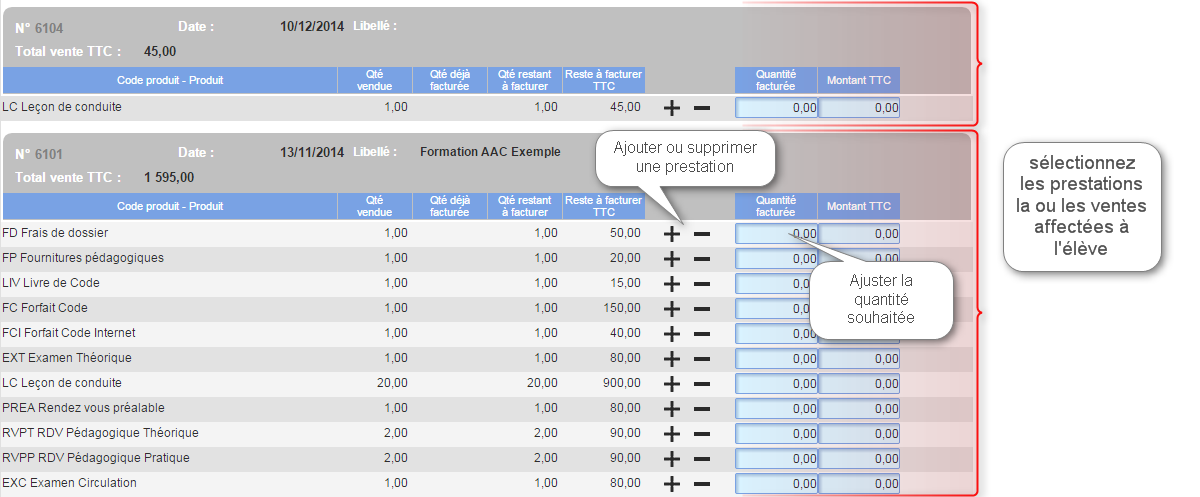
Figure 154 – Choix de la quantité de prestation
Vous pouvez intervenir sur le contenu de la vente avant ou après l’avoir validé, à votre convenance.
Pour valider la création de la vente, cliquez sur le bouton « valider » et « annuler » si vous avez fait une erreur.

Figure 155 – Bouton valider
Les modifications de la vente se font de la même manière que pour les contrats (cf chap contrat)
4.7.3.2 Créer d’après un devis
Sélectionnez le devis désiré dans le menu déroulant, les manipulations sont identiques à celle d’une vente à partir d’une formule.
4.7.3.3 Créer une vente d’après des prestations au détail
La vente sera créée vide. Vous devrez sélectionner les prestations la composant une part une à l’aide du bouton « + », comme décrit dans le chapitre contrat.
4.7.3.4 Facturation automatique
Vous avez la possibilité de facturer l’intégralité d’une vente automatiquement, directement à partir de l’onglet vente. Pour se faire, cliquez sur le bouton :
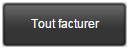
Figure 156 – Bouton tout facturer
Une facture correspondant à la totalité de la vente sera créée. Libre à vous de la modifier. (cf chapitre factures)
Remarque : vous remarquerai un bouton « F » à gauche de chaque ligne de vente. Celui-ci nous indique si la vente à déjà été facturée ou non.
|
|
|
Figure 157 – Etats de la facturation de la vente
4.7.4 Encaissements
Vous permet de créer un encaissement simple ou un encaissement échelonné.
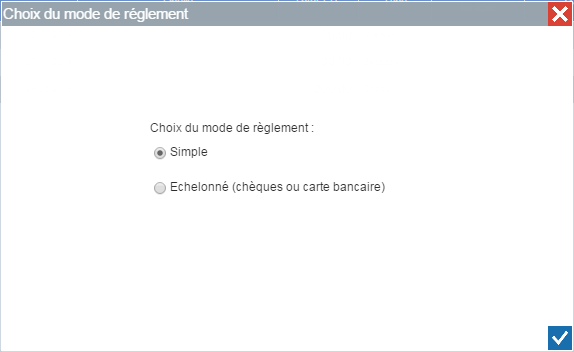
Figure 158 – Choix du mode de règlement
Un encaissement simple est un encaissement ponctuel.
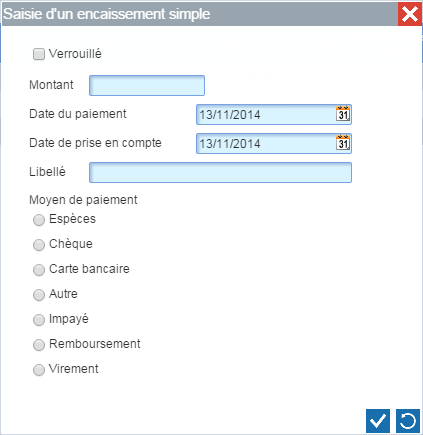
Figure 159 – Saisie d’un encaissement
Saisissez le montant, la date de paiement (éventuellement la date de prise en compte en cas de paiement différé), un libellé qui n’est pas obligatoire et enfin un mode de paiement.
Un encaissement échelonné vous permettra de préciser des dates d’échéance suite à la remise de plusieurs chèques de la part de votre client. L’encaissement sera pris en compte sur le compte client, et le fait que les sommes soient échelonnées dans le temps sera intégré à votre comptabilité.
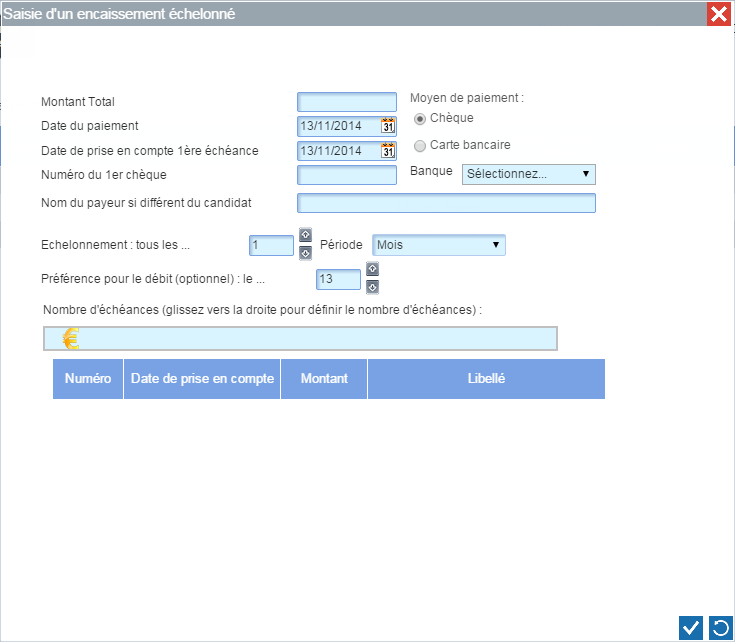
Figure 160 – Encaissement échelonné
Pour régler le nombre d’échéances, saisissez le montant total de l’encaissement, et cliquer-glisser le symbole « € » vers la droite. Pour quatre échéances glissez le symbole jusqu’à obtenir quatre symboles :
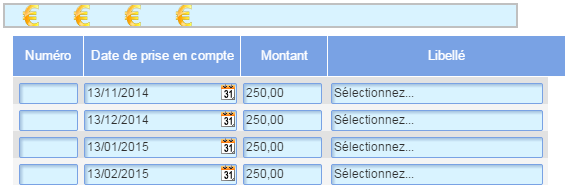
Figure 161 – Echéances de l’encaissement échelonné
Il ne vous reste plus qu’à saisir le montant de chaque échéance (par défaut E-Manager divise la somme équitablement)
La période d’échelonnement est définie par défaut à 1 mois, libre à vous de changer cette valeur et même de préciser une date souhaitée de débit :

Figure 162 – Période de l’échelonnement
4.7.5 Factures
Vous permet d’établir une facture en fonction des prestations saisies dans l’onglet vente. Il vous est possible de facturer tout ou partie d’une vente donnée.

Figure 163 – Nouvelle facture
Cliquez sur le bouton « Créer une nouvelle facture » pour établir une nouvelle facture.
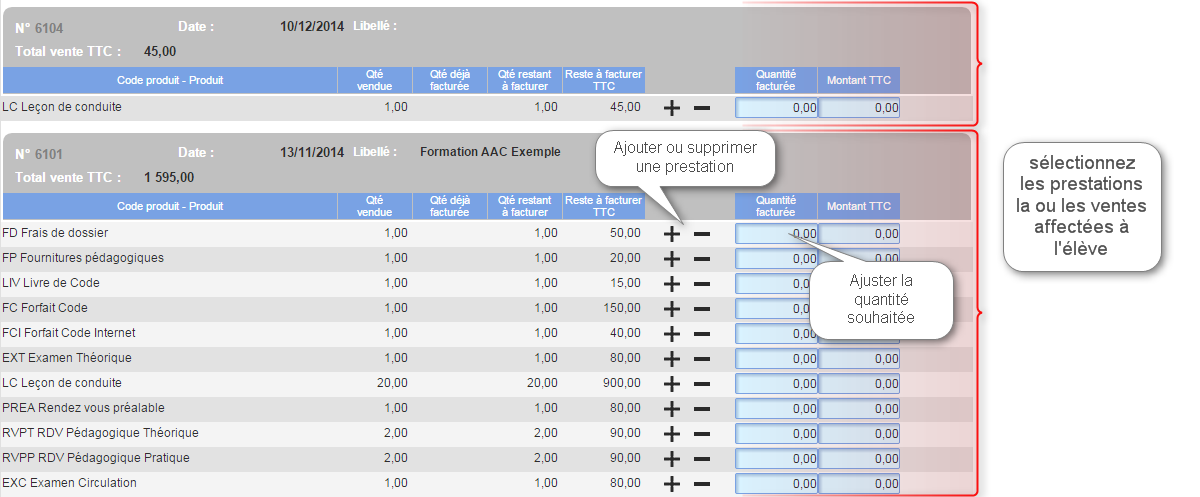
Figure 164 – Choix de la quantité de prestation
Sélectionnez les prestations devant apparaitre sur la facture. Une facture peut être composée de tout ou partie d’une vente ou plusieurs ventes.
Ajustez la quantité de prestation que vous voulez facturer. Il vous est possible par exemple de ne facturer que 10h de conduites sur les 20h initialement prévues sur cette vente.


